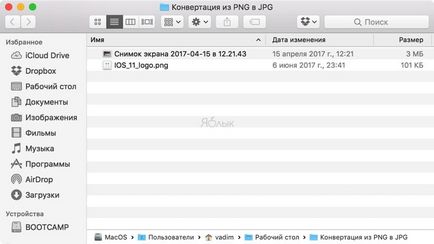Примітка: додаток Automator вперше з'явилося на Mac OS X 10.4 (Tiger). З тих пір програма регулярно оновлювалася і доповнювалася, надаючи користувачам нові засоби і можливості по автоматизації процесів на Mac.
Як створити власну програму для швидкої конвертації зображень (формати PNG, JPG, TIFF) за допомогою Automator на Mac?
1. Відкрийте програму Automator (розташовується в провіднику Finder → Програми) і виберіть «Новий документ».
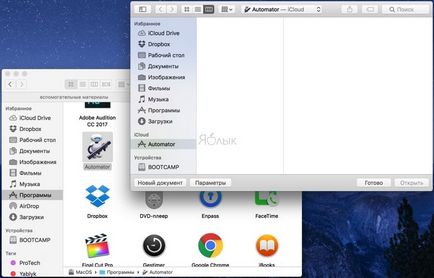
2. В якості типу документа вкажіть «Програма» і клікніть «Вибрати».
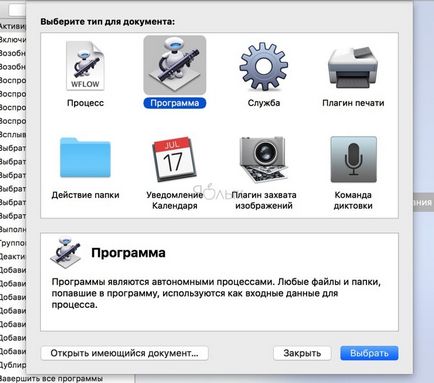
У програмі Automator є дві основні секції - «Дії» і «Змінні» в лівій частині і робочий простір в правій частині вікна. Для того щоб створювати процеси, необхідно переміщати «Дії» і «Змінні» на робочий простір. Таким чином, ви крок за кроком розповісте Automator який процес ви хочете створити і яка в ньому послідовність.
3. Створіть спеціальну папку, в якій буде відбуватися конвертація зображень при перетягуванні. У «Бібліотеці» виберіть «Файли і папки», а потім проведіть елемент «Нова папка» на робочий простір. Для зручності скористайтеся пошуком у верхній частині бічного меню.
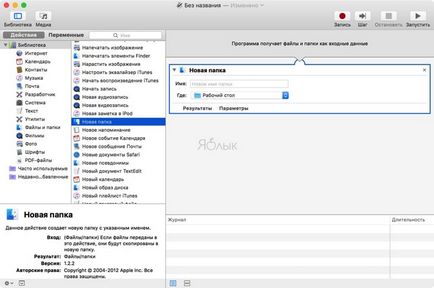
4. Введіть ім'я папки (наприклад, «Конвертація з PNG в JPG») і вкажіть її розташування (за замовчуванням використовується робочий стіл).
5. Тепер необхідно сказати Automator що ми хочемо працювати з зображеннями. Для цього з меню Бібліотеки → Записи та папки перетягніть на робочий простір пункт «Отримати вміст папок» і розташуйте його нижче створеної папки.
6. Як формат потрібно вказати тип зображень, для чого перетягніть нижче дію «Change Type of Images» з меню Бібліотека → Фото. У спливаючому повідомленні буде запропоновано в папці з оригінальними зображеннями створити переконвертовані копії. Нам це не треба, тому як ми створили окрему папку, куди будуть конвертуватися нові зображення. Тому клікніть по «Do not Add».
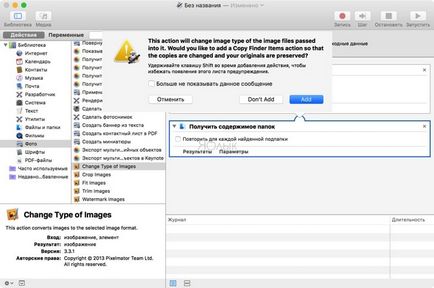
7. В поле «Change Type of Images» виберіть формат в який будуть конвертуватися зображення - JPEG, PNG або TIFF. У нашому випадку це JPEG.
8. Прийшов час зберегти створений процес у вигляді додатку. Для цього відкрийте меню Файл → Зберегти ... або натисніть клавіші Command (⌘) + S.

9. Введіть ім'я нової програми, її розташування (наприклад, в папці Документи → Мої програми) і натисніть кнопку «Зберегти».
10. Закрийте Automator, для чого відкрийте меню Automator → Закрити Automator або натисніть клавіші Command (⌘) + Q.
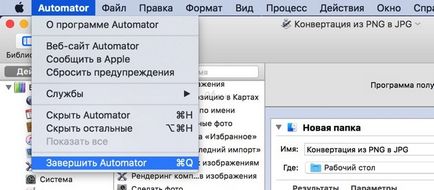
Як конвертувати формати PNG, JPG, TIFF на Mac в один клік
1. Перемістіть новий додаток в легкодоступний місце, наприклад в Dock, для чого перемістіть іконку програми з провідника Finder на панель macOS.
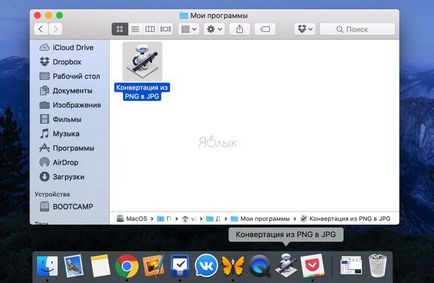
2. Щоб швидко конвертувати велику кількість зображень просто виділіть всі або групу фото і перетягніть їх на іконку нової програми розташованої в Dock.
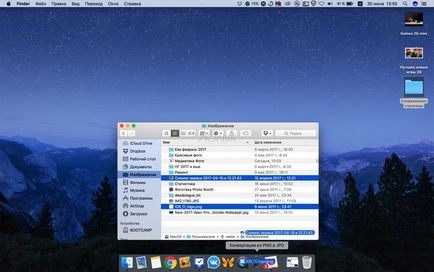
Залежно від кількості файлів, їх розміру та потужності Mac відбудеться конвертація зображень. Вони відобразяться в спеціальній папці яку ви вказали в третьому пункті попередньої інструкції (в нашому випадку це папка «Конвертація з PNG в JPG». Вона відобразиться на робочому столі Mac).