
Це заключна частина великого посту про Lightroom. Це пост не про те, як я "зіпсував фотографію". Це пост про те, які інструменти є в Лайтрум і як ними користуватися.
Я розповідаю про свій досвід і які повзунки в який бік я рухаю, щоб досягти того чи іншого ефекту.
В кінці вас чекає нове домашнє завдання з іншою фотографією.
Крок 5. Баланс білого
Багато фотографів починають обробку фотографії з балансу білого. Це не принципово. Я люблю правити баланс вже після того, як картинка вирівняна по світлин і контрасту.
Знімаючи в raw форматі ви можете взагалі не замислюватися про те, який баланс білого виставлений у вас на камері. У мене він завжди стоїть в автоматі і камера рідко промахується.
Баланс білого можна виставити двома шляхами: піпеткою і вручну.
Почнемо з піпетки. Щоб її викликати треба натиснути на величезну піпетку в лівому верхньому кутку вкладки Basic і після цього ткнути в область на фотографію, яка була сірого кольору (не білого!) Під час зйомки.
Вручну ще легше. Для початку можна натиснути на напис "As shot" і вибрати "Auto". Подивитися на результат. Якщо подобається, то залишити, якщо немає, то повернутися до As Shot і правити баланс вручну.
Там дві шкали. Користуватися будемо переважно верхньої. Чим правіше ви зрушуєте повзунок, тим тепліше (жовтіше) стає картинка. Відповідно, чим лівіше ви зрушуєте повзунок, тим холодніше (синє) стає картинка.
Нижня шкала відповідає за колірний тон. Його можна робити зеленішим (зрушення вліво), або фіолетового (зрушення вправо). Будьте обережні з цим інструментом. Він дуже чутливий. Краще міняти його значення вручну, додаючи не по 5 одиниць за раз, а по одному / двох пунктів.
Пам'ятайте, що ніхто крім вас не знає, як було насправді, так що фотографію можна робити тепліше або холодніше, ніж вона була насправді. Зазвичай теплі фотографії виглядають більш виграшно.
У нашому випадку я майже не чіпав баланс білого, щоб сніг не став жовтого кольору:
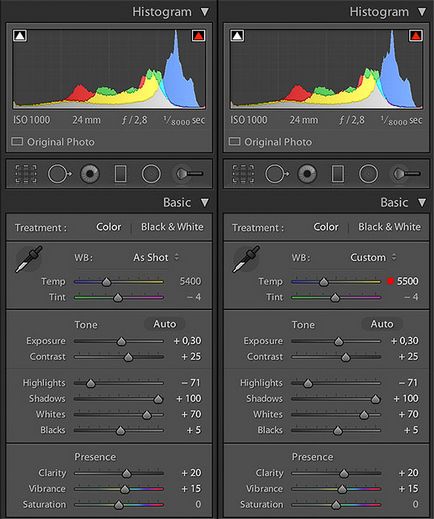
Крок 6. Насиченість і светлота кольору
Колірна вкладка інструментів складається з трьох: HSL (Hue-Saturation-Luminance), Color і BW.
Почнемо з кінця. BW переведе вашу фотографію в ЧБ, але при цьому у вас залишиться можливість управляти светлотой кожного окремого кольору. Про те, що таке Светлота (Luminance) я розповім трохи нижче.
Виберіть HSL і Color - це одне і те ж, тільки різна подача. У HSL движки згруповані по секціях Hue, Saturation і Luminance, а в Color вони згруповані за кольорами. Тобто всі три движка кожного кольору зібрані поруч один з одним. Зрозуміло написав або заплутано? Зайдіть в Lightroom, поклацати по вкладках, подивіться, що я маю на увазі і визначитеся який спосіб зручніше для вас.
Я користуюся тільки вкладкою HSL і на ній вибираю подвкладку All. У цьому режимі одночасно відображаються відразу 3 групи управління кольором Hue, Saturation і Luminance.
Hue - це колірний тон. З ним краще не гратися, так як він буде видавати вам зовсім не ті відтінки, які ви чекаєте. Я цю секцію движків чіпаю в 1% випадків.
Saturation (насиченість) - це інтенсивність кольору. Чим насичені кольори, тим він соковитіше і глибше. При низькій насиченості він перетворюється в сірий. Якщо опустити до нуля насиченість всіх кольорів, то ви отримаєте чорно-білу фотографію.
Подивіться на колірну шкалу Лайтрум. У кожного кольору на ній є 2 параметри: Hue (вісь Х) і Saturation (вісь Y). При переміщенні вправо / вліво буде змінюватися відтінок кольору, а при переміщенні вгору / вниз буде змінюватися його насиченість і внизу всі кольори будуть вироджуватися в сірий колір:
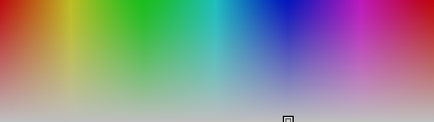
Luminance (світлини). У кожного кольору є не тільки колірна складова, але і світлова. Чим світліше колір, тим більше він схожий на білий і в кінці кінців в нього виродиться.
Розглянемо приклад Luminance. На нашій фотографії дуже багато синього кольору. Давайте візьмемо движок Luminance для синього кольору і відведемо його в мінімум, щоб зрозуміти, як це працює. Весь синій колір на зображенні став значно темніше:

А якщо відведемо светлоту синього в максимум, то він стане значно світліше. Червоні плями - це з'явилися перепали (див. Першу частину):
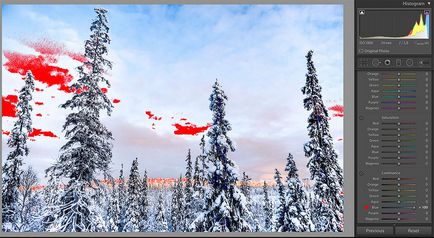
Таким чином за допомогою двигунів luminance можна управляти освітленістю в кадрі окремих кольорів. Припустимо ви фотографуєте червоний повітряна куля над жовтою пустелею. Вам не обов'язково висвітлюються куля пензликом. Так як червоного в кадрі більше немає, то можна просто підняти його світлин.
Ще цей прийом дуже добре працює для затемнення неба. Опускаючи Luminance можна зробити його глибше, більш насиченим і темніше. Хоча, визнаю, що я на цій фотографії трохи переборщив, в гонитві за наочністю того, як працює цей движок:

Я використовую наступну схему при роботі з кольором:
1. Hue не чіпаю.
2. Починаю з Luminance. Спочатку беру кожен движок і рухаю його максимально вправо, а потім максимально вліво. Після чого повертаю в нуль. Таким чином я дивлюся, які кольори присутні на фотографії, в яких її областях і в якому обсязі.
Замість цього ще можна користуватися целеуказателем (піпеткою) - кружечком зліва від назви подвкладкі. Спочатку натискаєте на кружечок, а потім ведіть мишкою по фотографії, а Lightroom буде підсвічувати вам ті кольори, які знаходяться в даній області.
3. Регулюю движки Luminance приглушаючи або висветлят відповідні кольори.
4. Вкладка Saturation. Регулюю насиченість всіх кольорів. У нашому випадку я підняв помаранчевий і жовтий, щоб зробити освітлені верхівки лісу більш виразними.
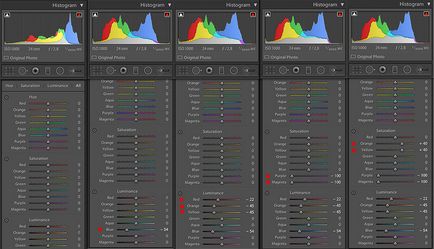
Ось, що в результаті у нас вийшло після обробки кольором:

Крок 7. Різкість + Шуми + Ефекти
Вкладка Detail - це останній крок, вірніше передостанній.
На цій вкладці зібрані двигуни, що відповідають за різкість і шуми. Я завжди йду від низу до верху. Починаю з колірного шуму, потім світловий шум, потім різкість.

Перед початком роботи з цими двигунами краще відкрити оглядове віконце і вибрати наочну область фотографії. Відкривається воно шляхом натискання на трикутничок в правому верхньому куті. Вибрати область можна, клікнувши спочатку по целеуказателя в верхньому лівому кутку і потім по потрібній області на фотографії.
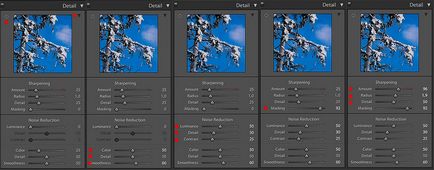
Насамперед я борюся з кольоровим шумом (Color Noise Reduction). Це вкраплення паразитних кольорових крапок в фотографію. З'являються, якщо ви знімали в умовах недостатнього освітлення на високому ISO.
Color. Рухайте вправо цей движок, поки різнокольорові точкові вкраплення на фотографії не пропадуть.
Detail. Цей движок я рідко використовую. Зазвичай, залишаю його десь посередині. Візуально шукаю оптимальне значення.
Smoothness (м'якість). Додатковий інструмент для боротьби з колірними вкрапленнями.
Тепер переходимо до світлового шуму (Luminance Noise Reduction).
Движок Luminance регулює ступінь впливу на фотографію. З ним теж треба бути акуратним. При занадто високих значеннях Luminance фотографія втратить фактуру і стент пластикової. Це погано виглядає. Спробуйте спочатку смикнути движок до кінця вправо, щоб це відчути. Після цього можете плавно повертати його назад до потрібного значення.
Detail. Додає різкість в фотографію. Я люблю різкі фотографії і іноді задираю його вище, ніж потрібно.
Contrast. додає контраст
Фінальний акорд - різкість (Sharpening).
Починаю я з нижнього движка Masking (маскування). Далеко не завжди потрібно Шарп всю фотографію цілком. Наприклад, немає ніякого сенсу піднімати різкість на однотонному небі без хмар. За допомогою цього движка можна визначити ділянки, до яких буде застосовано Шарп. Натисніть клавішу ALT і клацніть по повзунку. Картинка стане чорно-білої з яскраво-підсвіченими межами об'єктів. Тепер, не відпускаючи ALT і кнопку миші, тягніть повзунок вправо. Шарп буде застосовуватися тільки до тих областей фотографії, які виділені білим кольором. Не соромтеся тягнути цей движок до середини і далі. У нашому випадку я повів його з нуля до значення 92.
Amount - ступінь збільшення різкості. Тут не переборщіть. Уважно стежте за картинкою. Нагадаю, що для цього треба було її збільшити мінімум до 100%, а краще до 200 (виберіть співвідношення 2: 1 у вкладці Navigator в лівій панелі інструментів)
Radius - чарівний повзунок. Спробуйте потягнути його туди / сюди і виберіть оптимальне значення різкості.
Detail - ще один крок для збільшення різкості. Слідкуйте за картинкою візуально.
Тепер перейдемо на вкладку Effects.
Post-Crop Vignetting - це виньетирование, штучно накладається на картинку після кропа. Як я писав у другій частині. ми можемо накладати таке штучне виньетирование за допомогою градієнтних фільтрів.
Проте, ще на імпорті в пресете у мене прописано значення -5 для повзунка Amount цієї вкладки. Це мене ні до чого не зобов'язує, а просто накладає додатковий легкий віньєти.
Крім цього у мене в цьому пресете прописані галочки Enable Profile Corrections і Remove Chromatic Aberration з вкладки Lens Corrections.
Ось, що у нас вийшло в результаті:

Начебто все 7 кроків ми розглянули і виконали, але після всього цього треба знову повернутися в початок і подивитися на гістограму і вкладку основних повзунків.
Крок 7.1. Знову основні повзунки
Знову включаємо відсічення клавішею "J" і ще раз дивимося на фотографію. Якщо треба, підкручуємо повзунки, щоб позбутися від червоних (світло) і синіх (тіні) отсечек (невеликі вкраплення допускаються), розтягуємо гістограму за допомогою Blacks і Whites від краю до краю (це не аксіома і це потрібно робити не в 100% випадків) .
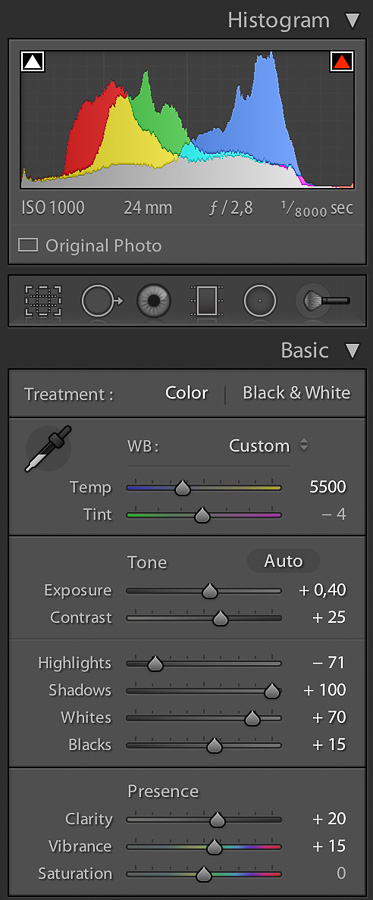
Ну і далі насолоджуємося результатом, натискаючи клавішу "" кілька разів поспіль. Вона покаже вам було / стало і ви зможете оцінити на скільки покращилася / погіршилася ваша фотографія щодо оригіналу.
Після того, як ви наб'єте руку на обробку фотографії у вас буде йти 5-7 хвилин, що відповідає швидкості 10-12 фотографій на годину.

Фінальні настройки. Тут я зібрав всі вкладки і зазначив настройки, які ми змінювали. Зізнаюся, що під час написання цього посту я ще раз з нуля обробляв цю фотографію і настройки вийшли трохи інші, ніж на цій картинці. Але це не страшно. Спробуйте все пройти з нуля самостійно:
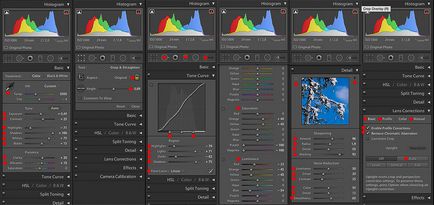
А тепер домашнє завдання!

Вона ж великого розміру живе тут.
P.S. Якщо ви дійсно хочете навчитися обробляти фотографії в Lightroom, то я вам раджу записатися і пройти on-line курс Діми Шатрова по Lightroom. Це 8 занять по 2 години кожне, де Діма докладно розповідає про кожного повзунку в Lightroom і призводить купу прикладів обробки фотографій, типу цього поста. Для вас це суперудобно - ви сидите вдома перед монітором, бачите на екрані і Діму, провідного урок, і його екран з Lightroom, де він все показує і пояснює. Записатися на курс можна тут.
P.P.S. Перша частина цього поста тут. а друга частина тут.
подивитися на Сергій Доля - ЖЖ sergeydolya