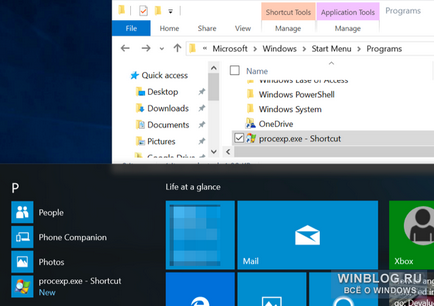Список «Всі програми» (All Apps) в Windows 10 влаштований трохи інакше, ніж «Усі програми» (All Programs) в Windows 7. У ньому можна перетягувати ярлики або натиснути на списку правою кнопкою миші і вибрати опцію «Відкрити» (Explore) .
У цій статті ми розповімо, як додавати в меню власні ярлики або видаляти з нього непотрібні. Можна, наприклад, очистити список від непотрібних папок або розсортувати ярлики настільних програм за окремими групами.
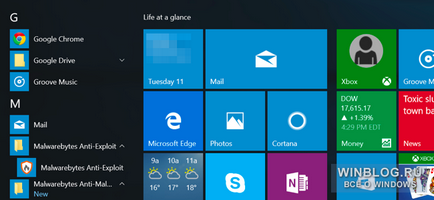
Систематизація і персоналізація готових ярликів
Щоб змінити або перемістити поточний ярлик, відкрийте список «Всі програми», натисніть правою кнопкою на потрібному ярлику і виберіть опцію «Відкрити розташування файлу» (Open file location).
Зверніть увагу: з універсальними програмами з Магазину це не працює. Можна тільки натиснути правою кнопкою і вибрати опцію «Видалити» (Uninstall), щоб прибрати додаток відразу і з комп'ютера, і зі списку. Лише у такий спосіб можна позбутися від ярликів встановлених в Windows 10 універсальних програм.
Що до настільних програм, то натискати правою кнопкою потрібно саме на ярлику. На папці в списку «Всі додатки» натиснути правою кнопкою не вийде.
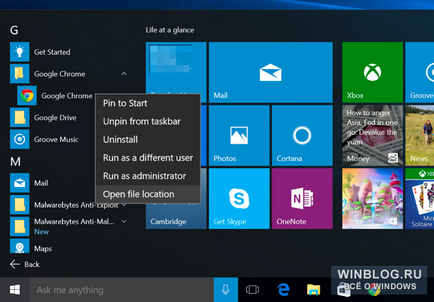
За командою «Відкрити розташування файлу» відкриється вікно Провідника з виділеним ярликом. Будь-які зміни, внесені тут, відіб'ються в списку «Всі додатки». Ось що можна зробити:
- Перейменувати ярлик. Для цього натисніть на ньому правою кнопкою миші, виберіть «Перейменувати» (Rename) і введіть нове ім'я.
- Змінити властивості ярлика. Натисніть на ньому правою кнопкою миші, виберіть «Властивості» (Properties) і відредагуйте ярлик. Так, наприклад, можна змінити параметри запуску програми або просто поміняти значок ярлика.
- Видалити ярлик з меню «Пуск» (Start). Для цього натисніть на ньому правою кнопкою миші і виберіть «Видалити» (Delete). Це особливо актуально для непотрібних ярликів типу посилань на сайти, які додаються до деяких програм.
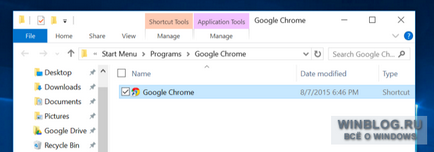
Ви опинитеся в папці верхнього рівня. Натисніть тут [Ctrl] + [V], щоб вставити ярлик. Після цього він з'явиться в списку «Всі додатки» сам по собі, не вкладений ні в яку папку. А папку, в якій він раніше перебував, можна просто видалити, якщо в ній більше немає ярликів. Втім, порожні папки ховаються зі списку «Всі додатки» автоматично.
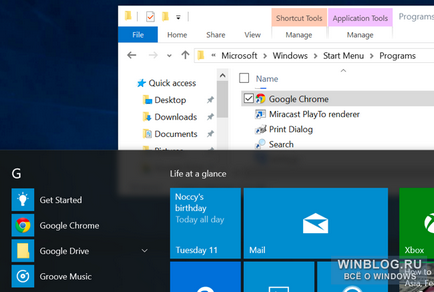
Для подальшого очищення списку «Всі додатки» повторіть цю процедуру з кожним ярликом, послідовно переміщаючи їх з непотрібних папок в основний список.
(Якщо ви не бачите в цій папці того чи іншого ярлика, знову відкрийте меню «Пуск», знайдіть потрібний ярлик, натисніть на ньому правою кнопкою миші і виберіть «Відкрити розташування файлу». Ярлики додатків в Windows зберігаються в двох різних папках.)
Можна також розкласти ярлики за власними папок. Можна, наприклад, створити папку «Ігри» і перемістити туди всі ярлики ігор. Тоді вони будуть відображатися в списку «Всі додатки» в одній папці «Ігри», і список буде зручніше гортати.
Додавання власних ярликів
Додавати власні ярлики в список «Всі програми» теж дуже легко. Просто потрібно помістити їх у відповідну папку. Це як раз ті папки, які відкриваються при виборі згаданої вище опції «Відкрити розташування файлу».
Ярлики в меню «Пуск» для поточного облікового запису:
Ярлики в меню «Пуск» для всіх користувачів:
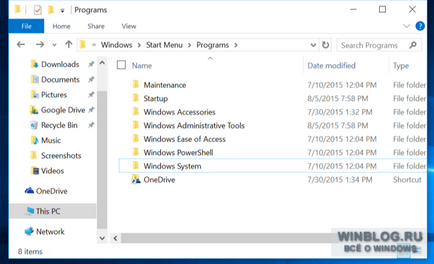
Це особливо зручно для портативних додатків і інших програм, які не додають ярлики в меню «Пуск» автоматично.
У Windows 7 і більш ранніх версіях можна було копіювати в папки меню «Пуск» навіть самі .exe-файли, але в Windows 10 цей прийом не працює. Якщо помістити в папку меню «Пуск» .exe-файл, система його просто проігнорує і не покаже в меню. Так що файли .exe потрібно зберігати в іншому місці, а в папки меню «Пуск» додавати ярлики до них. У списку «Всі додатки» відображаються тільки ярлики.