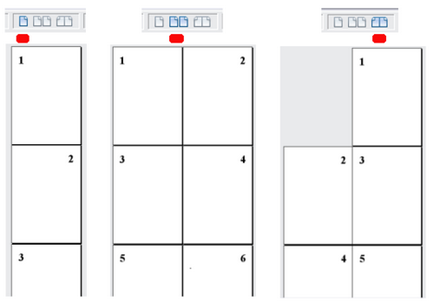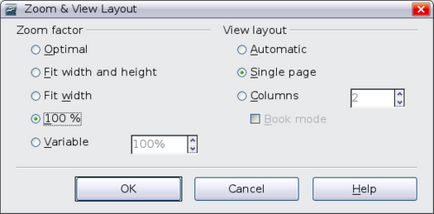Основна робоча область Writer в режимі Розмітка друку
Рядок меню розташована у верхній частині вікна Writer, відразу під рядком заголовка. Якщо в рядку вибрати одне з меню, то розкриється підменю з відповідними командами.
- Файл містить команди, що застосовуються до всього документа, наприклад: Відкрити. Зберегти. Експорт в PDF.
- Виправлення містить команди для редагування документів, наприклад: Скасувати і Знайти і замінити.
- Вид містить команди для керування відображенням документа, наприклад: Масштаб і Режим веб-сторінки.
- Вставка містить команди для вставки в документ таких елементів, як верхні або нижні колонтитули, малюнки.
- Формат містить команди для форматування зовнішнього вигляду документа, наприклад: Стилі. Абзац і Маркери та нумерація.
- Таблиця містить всі команди, необхідні для вставки і редагування таблиць в текстовому документі.
- Сервіс містить такі функції, як Орфографія і граматика. Налагодження та Параметри.
- Вікно містить команди управління вікном документа.
- Довідка містить посилання на файли допомоги, а також інформацію про програму. Подробиці в розділі Отримання довідки.
панелі інструментів
Вікно Writer містить різні типи панелей інструментів: пристикувався, плаваючі і від'єднуються. Пристикувався панелі можна пересунути або перетворити в плаваючі, а плаваючі панелі, в свою чергу, можна пристикувати.
Сама верхня пристикувався панель інструментів (положення за замовчуванням) називається Стандартна. Стандартна панель інструментів однакова для всіх додатків OpenOffice.org.
Друга зверху панель інструментів (положення за замовчуванням) називається Форматування. Це контекстно-залежна панель, зовнішній вигляд якої залежить від розташування курсора або виділення в документі. Наприклад, якщо курсор знаходиться на графічному елементі, то панель Форматування буде містити інструменти форматування графічних об'єктів; якщо ж курсор буде знаходитися в тексті документа, то панель буде містити інструменти форматування тексту.
Відображення або приховання панелі інструментів
Щоб відобразити або приховати панель інструментів, виберіть меню Вид → Панелі інструментів. потім клацніть за назвою панелі в списку, що розкрився. Активна панель інструментів має позначку біля своєї назви. Від'єднуються панелі інструментів не перераховуються в меню Вид.
Підміню і від'єднуються панелі інструментів
Якщо який-небудь значок на панелі інструментів має справа зображення невеликого трикутника, то це означає, що клацання по кнопці з таким значком відкриє підменю. від'єднувати панель інструментів або інший елемент інтерфейсу для вибору функцій.
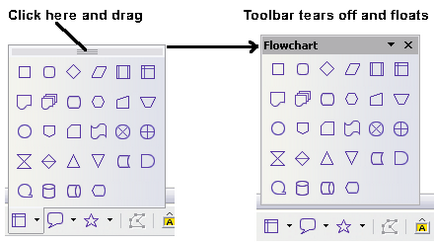
Приклад від'єднується панелі інструментів
Від'єднувана панель інструментів може бути перетворена в плаваючу або пристикована або до краю екрану, або до інших панелей у вікні документа. Щоб перемістити плаваючу панель інструментів, перетягніть її за рядок заголовка. Подробиці в розділі Переміщення панелі інструментів.
Переміщення панелі інструментів
Щоб перемістити пристикувався панель інструментів, помістіть покажчик миші на мітку-маніпулятор панелі, натисніть ліву кнопку миші, перетягніть панель у нове місце і потім відпустіть кнопку миші.
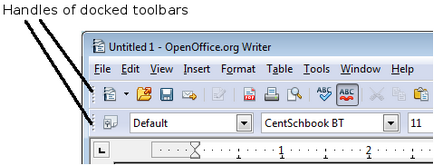
Переміщення пристикованої панелі інструментів
Щоб перемістити плаваючу панель інструментів, натисніть на її рядок заголовка і перетягніть панель у нове місце.
Переміщення плаваючою панелі інструментів
Плаваючі панелі інструментів
У Writer є кілька додаткових контекстно-залежних панелей інструментів, які за умовчанням відображаються як плаваючі і з'являються в залежності від поточного положення курсору або виділення в документі. Наприклад, якщо курсор знаходиться в таблиці, то буде відображена плаваюча панель інструментів Таблиця. а якщо курсор знаходиться в нумерованому або маркірованих списках, то з'явиться панель інструментів Маркери та нумерація. Ви можете за власним бажанням пристикувати такі панелі вгорі, внизу або збоку (подробиці в розділі Переміщення панелі інструментів).
Пристикування плаваючих вікон і панелей інструментів
Панелі інструментів і деякі вікна, такі як Навігатор і вікно Стилі і форматування. можна пристикувати. Ви можете переміщати, змінювати розмір або приєднувати їх до будь-якого краю робочої області.
Щоб пристикувати вікно, застосуєте один із таких способів:
- Натисніть на рядок заголовка плаваючого вікна і тягніть його до краю робочої області, поки не з'явиться прямокутний контур, і потім відпустіть кнопку миші. Цей метод залежить від налаштувань менеджера вікон і тому може не працювати в деяких системах.
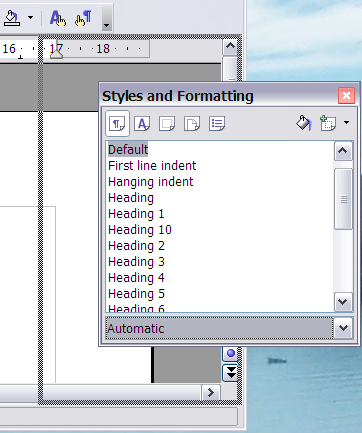
- Утримуйте Ctrl і двічі клацніть мишкою по вільному місцю в плаваючому вікні, щоб пристикувати його в попередньому місці. Якщо цей спосіб не працює, спробуйте використовувати подвійне клацання не натискаючи клавішу Ctrl.
Щоб від'єднати вікно, утримуйте Ctrl і двічі клацніть мишкою по вільному місцю в пристикованому вікні.
Вікно Стилі та форматування можна приєднати або від'єднати натиснувши клавішу Ctrl і одночасно двічі клацнувши мишкою по вільному місцю на панелі інструментів в ньому.
Налаштування панелей інструментів
Ви можете налаштувати панелі інструментів на власний смак, в тому числі вибрати які значки будуть відображені і закріпити положення пристикованої панелі інструментів. Ви можете додавати нові значки і створювати нові панелі інструментів, як це описано в главі 17.
Щоб отримати доступ до налаштувань параметрів відображення панелі інструментів, скористайтеся спрямованої вниз стрілкою в кінці панелі або в її рядку заголовка.
Налаштування панелей інструментів
Щоб показати або приховати значки на панелі інструментів, виберіть пункт Показати кнопки з меню, що випадає. Поруч з видимими значками є відповідна відмітка. Клацніть в меню за назвою елемента панелі інструментів, щоб показати або приховати його.
Контекстне меню
Ви можете швидко дістатися до багатьох функцій клацнувши правою кнопкою миші по абзацу, графічного або іншого об'єкту. В цьому випадку відкриється контекстне меню. Часто контекстне меню є найшвидшим і легким способом дістатися до необхідної функції. Якщо ви не впевнені в якому меню або на який панелі інструментів знаходиться потрібна функція, то зможете знайти її, клацнувши по об'єкту правою кнопкою миші.
Щоб показати або приховати лінійки, виберіть меню Вид → Лінійка. Щоб включити відображення вертикальної лінійки, виберіть меню Сервіс → Параметри → OpenOffice.org Writer → Вид і поставте позначку Вертикальна лінійка.

Включення вертикальної лінійки
Рядок стану
Рядок стану Writer надає інформацію про поточний документ і зручні способи для швидкого зміни деяких його властивостей. У ній, зліва направо, є такі поля:
Лівий кінець рядка стану Writer
Правий кінець рядка стану Writer
Показує номер поточної сторінки, порядковий номер поточної сторінки (якщо відрізняється) і загальна кількість сторінок в документі. Наприклад, якщо ви встановили нумерацію сторінок з 1 на третій сторінці документа, то її номер сторінки буде 1, а її порядковий номер - 3.
Якщо в документ були вставлені закладки, клацніть правою кнопкою миші в цьому полі і коли з'явиться спливаючий список закладок, виберіть потрібну.
Щоб перейти до конкретної сторінці в документі, двічі клацніть в цьому полі. В цьому випадку відкриється Навігатор. Клацніть по полю Номер сторінки один раз і можна буде вручну ввести номер необхідної сторінки. Після невеликої затримки на екрані з'явиться потрібна сторінка.
Поточний стиль сторінки
Показує стиль поточної сторінки. Щоб змінити стиль сторінки, клацніть правою кнопкою миші в цьому полі. Коли з'явиться спливаючий список стилів сторінки, виберіть інший стиль, клацнувши по ньому.
Щоб змінити стиль сторінки, двічі клацніть в цьому полі. В цьому випадку відкриється діалогове вікно Стиль сторінки.
Показує мову тексту документа або виділеного фрагмента.
Клацніть в цьому полі, щоб відкрити меню, в якому ви можете вибрати іншу мову для виділеного тексту або абзацу, в якому знаходиться курсор. Також можна вибрати пункт Ні (не перевіряти орфографію). щоб виключити текст з перевірки орфографії, або пункт Додатково. . щоб відкрити діалогове вікно Символи.
Клацніть в цьому полі, щоб переключитися між режимами Вставка і Заміна при введенні тексту.
Клацніть в цьому полі, щоб переключитися між режимами виділення СТАНД (Стандартний), розшити (Розширений), Доба (Додавання) і БЛК (Блок). Режим розшити є альтернативою способу ⇧ Shift + клацання при виборі тексту. Детальну інформацію про режими Доба і БЛК ви знайдете в розділі 3 (Робота з текстом).
Знак "зірочка" (*) з'явиться в цьому полі, якщо зміни в документі не були збережені.
Поле поточних відомостей
Якщо курсор знаходиться в одному з розділів документа, заголовку, елементі списку або на якомусь об'єкті (наприклад, на зображенні або в таблиці), то в цьому полі з'явиться інформація про нього. Подвійне клацання в цьому полі відкриває відповідні діалогове вікно.
Примітка 1: Якщо стиль списку був застосований до елемента списку або до заголовку, то діалогове вікно не з'являється.