Blender - вельми оригінальна програма. І інтерфейс - найбільша перешкода для новачків і для перехідних з інших програм. Ще більшою перешкодою він стає тоді, коли людина захоче пересісти на інший 3d пакет! Освоївшись в блендері, людина усвідомлює його переваги і неохоче переходить на інші пакети, а іноді просто фізично не може. Саме унікальність інтерфейсу всіх лякає. Знайомство з зовнішнім виглядом зазвичай починається з наступних сторінок:
Я пропоную більш глибоке знайомство з інтерфейсом, так що буде багато докладної інформації.
* Зовнішній вигляд можна налаштувати як завгодно, для будь-яких завдань, зробити будь-яку кількість вікон, будь-який розмір, будь-який тип, навіть використовувати будь-які кольори.
* В блендері активно використовуються гарячі клавіші для підвищення швидкості роботи.
* Інтерфейс промальовується за допомогою OpenGL.
* Кожне вікно може бути змінено на будь-який тип.
Інтерфейс складається з багатьох основних складових: Вікна, заголовки, контексти, панелі, вкладки, кнопки, движки, перемикачі і т. Д. Про все це ми і будемо говорити.
Для початку зазначимо деякі моменти, щоб не плутатися в майбутньому.
* ЛФМ (Ліва Кнопка Миші), СКМ (Середня Кнопка Миші, натискання коліщатка) і ПКМ (Права Кнопка Миші).
* Кнопки: R, G, X. Комбінації кнопок: Shift + Z, Shift + Alt + A.
* Кнопки на цифровій клавіатурі Num1, Ctrl + Num7, NumТочка.
* Рекомендують використовувати мишу з натискається коліщатко.
* Золоте правило: "тримайте одну руку на клавіатурі, а іншу на мишці"
* Можлива емуляцію третьої кнопки миші (для старих 2кнопочних): вікно User Preferences, View and Controls Context, Emulate 3 Button Mouse. *
На ноутбуках можна емулювати Num клавіатуру, так як вона використовується дуже часто. Стандартні цифри будуть використовуватися замість нумпада: вікно User Preferences, System OpenGL Context, Emulate Numpad.
Тепер можна запустити блендер. У WinXP з'явиться консоль (командний рядок) і вікно самого блендера. Так само з'явиться картинка-заставка про версії програми.
Відразу подивимося на консоль. Там напишуть що "не знайдений встановлений пітон (Python - це мова програмування). ДЕЯКІ скрипти можуть не працювати." Отже, не кидайтеся качати повну версію пітона. Для початку і так згодиться.
При запуску завантажується "сцена за замовчуванням". Вона містить ТРИ вікна. Найбільше - вікно 3d виду (3D Viewport window). Знизу - вікно кнопок (Buttons Window). Зверху вузька смужка - вікно налаштувань (User Preferences window).
Вікно можна умовно розділити на кілька основних елементів:
- Тип вікна (Window Type) - дозволяє перемикатися між усіма типами вікон.
- Поточний екран (Current Screen) - в блендер вбудовано 5 готових екранів: анімація, моделювання (за замовчуванням), матеріали, секвенсор, скрипти. Перемикання Ctrl + стрілка вліво або вправо.
- Поточна сцена (Current Scene) - дозволяє організувати роботу. Наприклад розбити проект або гру на окремі сцени і перемикатися між ними. - Інформація про ресурсах (Resource Information) - справа в заголовку вікна налаштувань показані параметри сцени:
- Об'єктний режим: показано колічетво точок, вершин (Vertex, Ve); полігонів, граней (Face, Fa); об'єктів (Object, Ob) перша цифра - загальна кількість об'єктів в сцені, через дефіс - кількість виділених об'єктів. Кількість використаної пам'яті (Memory, Mem)
- Режим редагування: показано колічетво точок (Vertex, Ve: виділених-загальна кількість); ребер (Edge, Ed: виділених-загальна кількість) САМЕ ТАК! У перекладачів може бути переведено з помилкою! Edge - ребро, відрізок! Полігонів (Face, Fa: виділених-загальна кількість); Кількість використаної пам'яті.
- 3D маніпулятори (3D Transform Manipulator) - віджети, дозволяють трансформувати об'єкти (переміщення, врщеніе, масштабування). Ctrl + Space викликають вікно налаштувань. Віджети так само налаштовуються в заголовку 3d вікна. При затиснутому Shift + ЛКМ можна включати \ вимикати кілька маніпуляторів одночасно.
- 3D курсор (3D Cursor) - визначає, де з'явиться новий об'єкт. Може бути центром трансформацій. Застосовується для прив'язки.
- Сцена за замовчуванням Default Settings) - при першому запуску блендера з'являються три об'єкти: куб (Mesh - перекладається як СЕТКА, але іноді говорять просто МЕШ) в глобальному центрі, лампа джерело світла (Light) і камера (Camera). Це називається сцена за замовчуванням. Ви можете змінити її за своїм бажанням, натиснути Ctrl + U і блендер завжди буде запускатися з вашої нової сценою. Якщо необхідно завантажити саме вихідну сцену, то натисніть File - Load Factory Settings. Може так статися що ви перемудрили зі своєю сценою за замовчуванням і захочете її прибрати. Це можна зробити або видаливши файл .B.blend в папках блендера, або File - Load Factory Settings, Ctrl + U.
- Виділений об'єкт (selected object, ПКМ) - має рожеві обриси, зліва знизу 3д виду показується його ім'я.
- Панель редагування (Editing Panel Group) - нижнє вікно кнопок має кілька груп кнопок. Смужка з кнопок дозволяє перемикатися між різними групами (контекстами).
У російській спільноті слово "контекст» не закріпилося, тому говорять: в кнопках логіки, в матеріалі, в властивості об'єкта, в рендер. або вказують гарячку (F9 ..).
- Поточний кадр (Current frame) - застосовується при анімації.
- Затінення 3д виду (Viewport shading) - Блендер може по різному відображати об'єкти. Є кілька варіантів, їх вибір залежить від вимоги роботи і від потужності комп'ютера. Textured - самий ресурсномісткий режим, він отрісовиваєт текстури в 3d вигляді. Shaded - затінює об'єкти в залежності від встановлених в сцені ламп. Solid - затінює в залежності від налаштувань OpenGL. Wirefarme - показує тільки ребра об'єктів. Bounding Box - показує габарити об'єкта у вигляді ящика.
- Опорна точка (Rotation / Scaling Pivot point) - деформації і прив'язки тіла відбуваються щодо цієї точки.
- Виберіть, панелі (Panels) містять кнопки і движки. Можуть бути прихованими або згруповані.
- Шари (Layers) - дозволяють полегшити насичену сцену, розташовуючи об'єкти на різних шарах.
- Заголовок вікна містить меню і основні кнопки в залежності від типу вікна.
- Тема - сіра смужка, яка містить меню і кнопки. Він розташовується або зверху вікна або знизу або взагалі його не видно. Для настройки клацніть ПКМ на самому заголовку або на кордоні вікна.
Якщо ви будете переміщати мишкою по вікнах, то помітите, як заголовок змінює колір з темного на світло-сірий. Це означає, що дане вікно знаходиться у фокусі (АКТИВНА) і все натиснуті клавіші будуть діяти саме для цього вікна.
Зліва в заголовку відображається іконка поточного типу вікна. Клацніть ЛКМ, і можете вибрати будь-який з 16 типів вікон. Так само відображається МЕНЮ. Меню можна згортати і розгортати, натискаючи на трикутник. Пункти меню залежать від типу вікна, від виділених об'єктів і їх режимів. Навпаки деяких команд написані гарячі клавіші.
Будь-яке вікно можна швидко розгорнути на весь екран. Можна з меню View - Maximize Window, але швидше і зручніше використовувати Ctrl + вгору (Ctrl + вниз, Shift + Space). Можна міняти розміри вікна просто перетягнувши його кордон. Можна розділити вікно - поставте курсор на межу вікна, СКМ або ПКМ, розділити (Split Area). Переміщення мишки визначає місце нового кордону між вікнами. Зафіксуйте положення ЛФМ, або скасуйте ПКМ (або Esc). Нове вікно буде копією розділеного вікна, можете призначити йому інший тип. Можна з'єднати два вікна в одне - натисніть на кордоні СКМ (або ПКМ), Join Area, вкажіть яке вікно потрібно закрити.
У блендері одне загальне вікно розділене на кілька прямокутників. Кожне з них може показувати різну інформацію, в залежності від обраного типу вікна (Window type). Кожне вікно незалежний від інших, можна зробити кілька вікон одного типу. Наприклад можна відкрити кілька вікон 3D виду і дивитися на сцену відразу з декількох точок. Тип змінюється в лівій частині заголовка.
Типи вікон розділені по функціональності:
Гнучкість інтерфейсу дозволяє створювати різний робоче оточення для різних завдань. Іноді потрібно швидко переключитися на інше розташування вікон. Для 5 основних завдань в блендері є встановлені екрани - заготовки розташування і типів вікон.
Різні екрани допомагають при різних завданнях:
1. анімація,
2. моделювання,
3. робота з матеріалами,
4. секвенсор,
5. робота зі скриптами.
Блендер вибудовує список екранів в алфавітному порядку (імена вбудованих екранів починаються з цифри). Для зміни екрану натисніть Ctrl вправо або Ctrl вліво або виберіть зі списку.
Кожен екран запам'ятовує останню використовувану сцену. Вибираючи різні екрани ви будете перемикатися на різні сцени. Всі зміни розмірів і типів вікон відбуваються тільки в поточному екрані.
Ви можете додати свій екран, вибравши рядок Add New. Новий екран буде копією попереднього. Клацнувши на імені екрану ви зможете його періменовать (наприклад 6-MyScreen). Ви можете видалити поточний екран, натиснувши на хрестик і підтвердивши видалення.
Коли ви зберігаєте .blend файл, всі налаштування екранів зберігаються там же. При ВІДКРИТТІ файлу, в заголовку файл браузера натисніть кнопку LOAD UI (завантажити інтерфейс користувача), і буде завантажено стільки екранів, скільки їх збережено в файлі. Вимкніть LOAD UI і ваші екрани залишаться без змін.
Для збільшення функціональності блендера можна заздалегідь підготувати кілька екранів: (Для досвідчених)
У блендері є можливість зберігати кілька різних сцен всередині одного .blend файлу. Один об'єкт може використовуватися в декількох сценах. І навпаки, всі сцени можуть бути абсолютно незалежні один від одного.
Вибір, додавання, видалення сцен можливо в меню заголовка, кнопка SCE.
При додаванні сцени (ADD NEW) можна вибрати один з чотирьох варіантів:
Для видалення поточної сцени натисніть на хрестик праворуч від її імені і підтвердіть видалення.
Вікно налаштувань дозволяє змінювати параметри блендера. За замовчуванням вікно знаходиться в верху екрана. Встаньте мишкою на межу вікна, затисніть ЛФМ і стягніть вниз. Тут налаштовується блендер в залежності від ваших бажань або потужності комп'ютера. Налаштування залишаються ТІЛЬКИ НА ВАШОМУ комп'ютері, де вони зберігаються в .blend файлах.
(Цей термін погано прижився в Російському мовою). Вікно кнопок містить 6 основних контекстів (зліва). Вибір відбувається на клацання по відповідній кнопці. Деякі можуть містити суб-контексти. Їх вибирають або клацанням по кнопці або кілька разів клацнувши на відповідну гарячу клавішу.
Після того як користувач вибере основний контекст, подконтекст в основному вибирається Blender'ом автоматично, в залежності від активного об'єкта. Наприклад, коли обраний контекст "Shading", і Лампа в цей момент виділена. тоді подконтекст покаже кнопки управління освітленням, якщо обраний Меш або інший візуалізується об'єкт, тоді подконтекстом будуть кнопки матеріалів, і якщо вибрати камеру, то подконтекстом будуть кнопки World (Світ, управління фоном).
У блендері існує безліч різних меню. Вони можуть бути доступні з заголовків вікон або викликані комбінаціями клавіш. Ви можете викликати панель інструментів (Toolbox) в 3d вигляді затиснувши на секунду ПКМ або ЛФМ, або натиснути пробіл.
Деякі меню доступні тільки при певній ситуації. Наприклад Булеві операції (Boolean Tools) з'являються тільки в об'єктному режимі (кнопка W). У режимі редагування W викликає інше меню зі спеціальними командами.
Панелі (вкладки) використовуються в вікні кнопок. Всі кнопки згруповані за певними ознаками. Виберіть можна вільно переміщувати у вікні, перетягуючи їх лівою кнопкою за заголовок. Їх можна вирівняти ПКМ і вибрати вид вирівнювання - по горизонталі, по вертикалі (якщо вікно кнопок розташовано Вертикальні) або разместітьпроізвольно. Затиснувши СКМ можна переміщати все вкладки одночасно. Збільшувати і зменшувати вкладки можна за допомогою Ctrl + СКМ + переміщення або Ctrl + коліщатко. Окрему панельку можна згорнути клацнувши на трикутнику в заголовку.
Іноді кілька панелей складені в одну панель з декількома вкладками. Клацаючи на різних закладках будуть відображатися різні панелі. Їх можна витягнути із загальної купи в окремі вкладки, затиснувши ЛКМ на заголовку. Подібним чином окремі вкладки можна скласти в одну.
Найбільше кнопок міститься у вікні кнопок, але вони використовуються і в інших вікнах:
- Кнопки дії - виконують якусь операцію при однокрантом натисканні. Вони зафарбовані світло-коричневим кольором.
- Радіо кнопки - це взаємо виключають кнопки перемикачі. Включеної може бути тільки 1 кнопка.
- Цифрові кнопки - визначаються по напису, двокрапки і числом.
- Цифрові кнопки мають кілька способів управління: Щоб збільшити значення, клацніть ЛКМ по правому краю кнопки (там де стрілка), щоб зменшити - по лівому краю. Щоб змінювати значення в ширшому діапазоні, затисніть ЛФМ і перетягніть мишу вліво або вправо. Якщо ви, під час цієї дії, тримайте Ctrl, значення буде змінюватися дискретно; утримування Shift, виробляє більш тонке налаштування; Ctrl + Shift дискретна тонка настройка. Ви можете ввести значення з клавіатури, клацнувши в середині кнопки. Замість точних значень можна вводити прості математичні дії (2 * 3). Esc - повертає попереднє значення. Деякі цифрові кнопки мають слайдер. Його можна перетягувати або клацати праворуч \ зліва від нього (не забуваємо про Ctrl, Shift, Ctrl + Shift).
- Кнопки меню - використовуючи їх можна створювати списки, що розкриваються (блоки даних, DataBlocks). Використовуються в структуруванні об'єктів, матеріалів, текстур і т.д. Подивимося на такий блок кнопок:
1 відкриває список, що розкривається і дозволяє вибрати будь-який елемент від туди.
2 відображає тип і ім'я блоку. При натисканні ЛКМ можна перейменувати об'єкт.
3 X закриває поточний блок.
4 "авто" допомагає автоматично давати імена (наприклад для кольору матеріалу).
5 F (file) зберігає невикористаний блок в файл. (Зазвичай не використовуються дані при збереженні видаляються).
- Невикористані дані не зникнуть поки ви не закриєте блендер. Це відмінний спосіб для контролю скасування. Невикористані матеріали позначаються символом O. Якщо ви видалите об'єкт, на якому був матеріал, то матеріал не зникне! Ви можете пізніше призначити його для іншого об'єкта, або натиснути на кнопку F і зберегти матеріал у файлі.
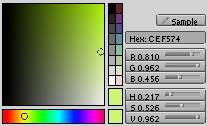
- Випадають кнопки - іноді при натисканні на одну кнопку з'являються інші. Наприклад в матеріалах в панелі Ramps є кнопка Colorband. Вона відкриє додаткові кнопки для настройки кольору.
Ви познайомилися з інтерфейсом блендера, з кнопочками, вікнами, двигунами. Це відмінний фундамент для подальшого навчання. Тепер можете почитати "навігація в 3d просторі", щоб швидко переміщатися від об'єкта до об'єкта, крутити камеру. Вчіться використовувати Blender максимально ефективно!