Добре мати в програмі інструменти, що дозволяють малювати кола і квадрати, але що якщо нам знадобиться зобразити фігуру більш складної форми? Що, якщо припустимо, нам треба додати серце на весільний знімок або запрошення, намалювати собаку або кішку для логотипу зоомагазину? Як щодо зображення на ваших малюнках квітів, листя, сніжинок, музичних нот або значка копірайту?
Насправді, програма Photoshop працює з усіма цими та іншими фігурами і дозволяє нам додавати їх на зображення з тією ж легкістю, з якою ми додавали кола і квадрати. У програмі всі ці фігури більш складної форми називаються довільними фігурами, і ми можемо їх намалювати, використовуючи інструмент "Довільна фігура" (Custom Shape Tool), з яким ми познайомимося в цьому уроці.
Інструмент "Довільна фігура"
Інструмент "Довільна фігура" розташований на панелі інструментів в одному розділі з іншими інструментами групи "Фігури". За замовчуванням, на екрані відображається інструмент "Прямокутник" (Rectangle Tool), але якщо ви натиснете на нього і утримуйте кнопку миші кілька секунд, то з'явиться спливаюче меню з переліком інших інструментів, які також доступні в цьому розділі. Інструмент "Довільна фігура" знаходиться в самому низу списку:
Натисніть на значок інструменту "Прямокутник" і утримуйте кнопку миші, потім з меню, що виберіть інструмент "Довільна фігура"
Якщо у вас вже обраний один з інструментів групи "Фігури", то ви можете швидко перемкнутися на інструмент "Довільна фігура" на панелі налаштувань, де представлені шість значків, що відображають інструменти групи "Фігури". Значок інструменту "Довільна фігура" - останній справа (він виглядає як пляма):
Якщо у вас вже є активний інструмент групи "Фігури", то ви можете вибрати інструмент "Довільна фігура" на панелі налаштувань
Вибір форми довільної фігури
Щоб вибрати фігуру, просто натисніть на її мініатюру, потім - на клавішу Enter (Win) / Return (Mac) для закриття палітри. Або двічі клацніть кнопкою миші по мініатюрі фігури, в результаті чого фігура буде обрана і палітра закриється сама. Я виберу фігуру в формі серця:
Вибираємо фігуру в формі серця з палітри "Довільні фігури"
Вибір кольору для фігури
Після вибору форми фігури, вам потрібно вибрати колір для неї. Це можна зробити, натиснувши на значок зразка кольору, розташований праворуч від слова "Колір" (Color) на панелі налаштувань:
Натискаємо на значок зразка кольору, щоб вибрати для довільної фігури потрібний колір
Програма негайно відкриє колірну палітру, де ми зможемо вибрати потрібний колір. Оскільки я вирішив намалювати фігуру в формі серця, то я виберу червоний колір. Для закриття кольорової палітри натисніть ОК, коли виберете потрібний колір:
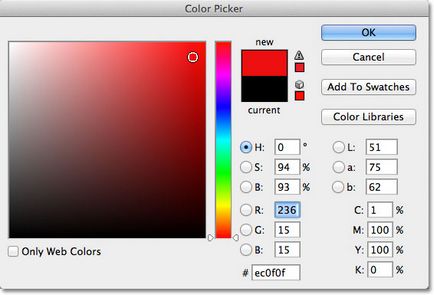
З кольорової палітри вибираємо колір для фігури у формі серця
Вибір параметра "Шар-фігура"
Як я вже згадував у минулому уроці, програма Photoshop дозволяє нам малювати фігури трьох типів за допомогою інструментів групи "Фігури". Ми можемо малювати векторні фігури, що не залежать від дозволу і можуть бути масштабуються без втрати якості (такий тип фігур ми б малювали в програмі Illustrator). Ми можемо також малювати контури, які є лише обрисами фігур, або ми можемо малювати піксельні форми, які програма заповнює кольоровими пікселями. У більшості випадків, ми малюємо векторні фігури, і щоб мати можливість це зробити, нам необхідно вибрати параметр "Шар-фігура" (Shape Layers) на панелі налаштувань. Це перший значок в групі з трьох значків, розташованих ближче до лівого краю на панелі налаштувань:
Для малювання векторних фігур вибираємо параметр "Шар-фігура" на панелі налаштувань
Щоб намалювати фігуру, клікніть кнопкою миші у вікні документа для визначення початкової точки і потім, утримуючи кнопку миші натиснутою, протягніть курсор миші у напрямку від початкової точки. У міру переміщення курсору програма буде відображати вам тонкий контур майбутньої фігури:
Натисніть кнопкою миші для визначення початкової точки і потім протягніть курсор, щоб намалювати фігуру
Відпустіть кнопку миші, щоб закінчити малювати фігуру, і програма негайно заповнить фігуру кольором, який ви вибрали на панелі налаштувань:
Програма Photoshop заповнить фігуру кольором, коли ви опустіть кнопку миші
Малювання фігури з правильними пропорціями
Зверніть увагу, що моя фігура в формі серця виглядає трохи перекрученою. Вона ширше і коротше, ніж я очікував побачити. Це сталося через те, що за замовчуванням програма Photoshop не стараються зберегти правильні пропорції (або по-іншому форматне співвідношення) фігури в процесі її зображення. Я натисну поєднання клавіш Ctrl + Z (Win) / Command + Z (Mac) для скасування дії і спробую намалювати фігуру знову.
Для того щоб намалювати фігуру з правильними пропорціями, встановіть курсор у вікні документа і, утримуючи кнопку миші натиснутою, почніть протягувати курсор і малювати фігуру, як зазвичай. При цьому натисніть клавішу Shift і продовжуйте її утримувати в міру переміщення курсора. Як тільки ви натиснете (і утримуйте) клавішу Shift, ви побачите, що контур фігури придбав правильні пропорції:
Щоб намалювати фігуру з правильними пропорціями, удержите клавішу Shift при переміщенні курсора
Коли розмір намальованою фігури вас влаштує, відпустіть кнопку миші, а потім відпустіть клавішу Shift (переконайтеся, що ви відпускаєте клавішу Shift останньої). Програма знову заповнить фігуру вибраним кольором:
Відпускайте клавішу Shift тільки після того, як ви відпустите кнопку миші
Натискаємо на мініатюру музичних нот для вибору фігури
Для того щоб намалювати музичні ноти, я встановлю курсор у вікні документа для визначення початкової точки і потім, утримуючи кнопку миші натиснутою, протягну курсор миші у напрямку від початкової точки. Як тільки я почну протягувати курсор, я натисну і упину клавішу Shift для закріплення правильних пропорцій фігури і продовжу малювати зображення:
У міру переміщення курсора я упину клавішу Shift. щоб зберегти правильні пропорції фігури
Потім я відпущу кнопку миші, щоб закінчити процес малювання, і програма Photoshop заповнить фігуру таким же кольором, який я вибрав для попередньої фігури:
Нова фігура заповниться тим же кольором, що і попередня
Далі ми вивчимо, як змінити колір намальованої фігури і як завантажити всі додаткові форми довільних фігур, доступні в програмі Photoshop!
Зміна кольору заливки намальованою фігури
Що якщо я захочу, щоб моя нова фігура відрізнялася за кольором від попередньої? Я міг би просто вибрати інший колір на панелі налаштувань перед тим, як малювати нову фігуру. Однак ми можемо також з легкістю змінити колір вже намальованої фігури. Кожна нова намальована довільна фігура розташовується на окремому шарі фігур на панелі шарів, і кожен шар фігур має власну іконку зразка кольору, яка відображає поточний колір заливки фігури. Для того щоб змінити колір, потрібно просто двічі клацнути кнопкою миші по іконці зразка кольору:
Для того щоб змінити поточний колір фігури, двічі клацніть по іконці зразка кольору шару фігури
Програма Photoshop повторно відкриє колірну палітру, де ми зможемо вибрати новий колір. Я виберу фіолетовий колір:
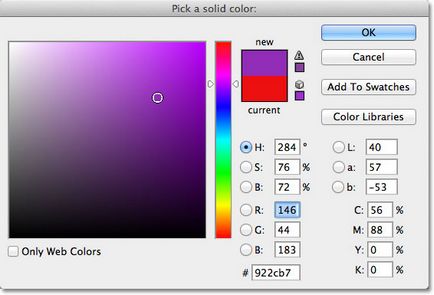
З кольорової палітри вибираємо новий колір для фігури
Натисніть ОК, коли ви будете готові закрити колірну палітру, і таким чином програма Photoshop змінить колір фігури для нас:
Ми можемо в будь-який момент змінити колір векторної фігури
Завантаження додаткових наборів фігур
Як я вже згадував, програма Photoshop працює з набагато більшою кількістю довільних фігур, ніж те обмежена кількість, яке надано нам спочатку. Нам просто необхідно завантажити додаткові фігури в палітру. Ми можемо зробити це, відкривши палітру фігур на панелі налаштувань і натиснувши на маленьку стрілку в правому верхньому куті палітри:
Натискаємо на маленьку стрілку в в правому верхньому куті палітри фігур
Ця дія призведе до відкриття меню з різними параметрами, в самому низу якого буде розташований перелік додаткових наборів фігур, встановлених в програмі Photoshop. Кожен з цих наборів є зборами фігур, об'єднаних загальною тематикою, наприклад, "Тварини" (Animals), "Музика" (Music), "Природа" (Nature) і т.д. Деякі з наборів з'явилися тільки у версії програми Photoshop CS5 (саме цю версію використовуючи я), але більшість наборів доступні в будь-яких недавніх версіях програми:
Всі ці додаткові набори фігур встановлено в програмі, але їх потрібно завантажити в палітру вручну
Якщо ви знаєте, який набір фігур вам потрібно, ви можете його вибрати, натиснувши на відповідну назву набору в переліку. Однак простіше - завантажити всі набори фігур за раз. Ми можемо це зробити, вибравши назву "Все" (All) у верхній частині списку наборів:
Вибираємо назву "Все" (All), щоб завантажити всі додаткових наборів форм
Після цього з'явиться діалогове вікно, і вам потрібно буде вирішити - замінити поточні довільні фігури новими або додати фігури до наявних. Виберіть у вікні пункт "Додати" (Append), що дозволить вам зберегти початкові фігури і додати до них нові:
Для завантаження нових фігур при збереженні в палітрі початкових фігур вибираємо "Додати" (Append)
У палітру фігур тепер завантажені всі додаткові фігури, доступні в програмі Photoshop
Нижче представлено кілька прикладів фігур, які ми тепер можемо намалювати в програмі:
У палітрі фігур тепер відображені всі додаткові фігури, доступні в програмі Photoshop
Незважаючи на всю різноманітність готових довільних фігур, наданих в програмі, може трапитися так, що навіть після завантаження всіх наборів, ми не зможемо знайти потрібне нам зображення для особливого дизайну, над яким працюємо. І в такому випадку програма Photoshop виявиться для нас незамінним помічником, тому що вона дозволяє нам самим створювати будь-яку фігуру. Щоб дізнатися, як створити власну колекцію довільних фігур, зберегти і надалі використовувати її, вивчіть наш урок "Створення власних довільних фігур"!
І ось ми закінчили! Ми розглянули, як за допомогою інструменту "Довільна фігура" можна додати в документ фігуру складної форми. У наступному уроці ми вивчимо, чим відрізняються векторні фігури, контури і піксельні форми!