Imagecut 2.0 beta - вирізання графіки з екрану
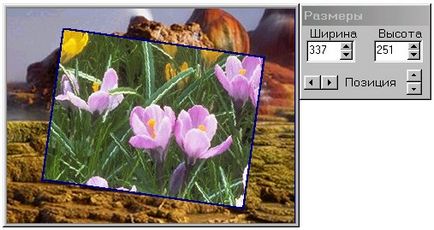
Опис програми Imagecut 2.0 beta
Програма Imagecut 2.0 beta призначена для збільшення, зменшення частини екранного зображення, вирізання зображення, вставки зображення в будь-якому місці екрану і під будь-яким кутом, збереження в файлі в форматі * .bmp, * jpg, * .gif, в буфері обміну. Має дуже простий інтерфейс, зручний підведення рамки до потрібної ділянки зображення, зручна установка розміру зображення, зручний підведення вставки в потрібному місці екрану. На відміну від попередніх версій, з'явилася можливість вставки, збереження в буфері обміну, скасування останньої операції, додаткова панель управління типу панелі інструментів Windows. Програма має докладний Help.


При відкритті програма являє собою 2 вікна: прозоре вікно "Imagecut" і вікно "Розміри".
Для того щоб вирізати зображення треба:
1. Навести вікно на вирізали ділянку зображення. Для точної установки можна використовувати кнопки позиціонування в вікні "Розміри".
2. Змінюючи розміри рамки вікна "Imagecut", визначити межі вирізуваного зображення. Для точної установки кордонів можна використовувати віконця "Ширина" та "Висота" вікна "Розміри".
3. Викликати контекстне меню, натиснувши праву кнопку миші у верхній області вікна "Imagecut" (там де написано Меню) або в будь-якій області вікна "Розміри". При використанні "гарячих клавіш", спливаюче меню викликати не треба.
4. В сплив меню натиснути "Копіювати" або "гарячу клавішу" Ctrl + K. Вікно "Imagecut" "запам'ятає" вирізане зображення. Можна також використовувати відповідну кнопку в панелі управління.
5. Змінюючи кордону вікна "Imagecut", можна змінювати розміри вирізаного зображення.
6. Для збереження в файлі вирізаного зображення, у спливаючому меню натиснути "Зберегти" або "гарячу клавішу" Ctrl + S. Збереження відбувається в форматі .BMP Truecolor. jpg або .gif. Можна також використовувати відповідну кнопку в панелі управління.
7. Для переходу в режим прозорості, треба у спливаючому меню натиснути "Лупа" або "гарячу клавішу" Ctrl + L. Можна також використовувати відповідну кнопку в панелі управління.
8. Для виходу з програми у спливаючому меню натиснути "Вихід" або "гарячу клавішу" Ctrl + E. Можна також використовувати відповідну кнопку в панелі управління.
У спливаючому меню також є поле "Колір рамки" ( "гаряча клавіша" Ctrl + C). Якщо колір вирізуваного зображення зливається з кольором рамки вікна "Imagecut", то за допомогою цього меню можна змінити колір рамки вікна "Imagecut". Можна також використовувати відповідну кнопку в панелі управління.
Для управління вікном "Розміри" у спливаючому меню є меню "Положення вікна розміри", у якого є підміню:
1. "Правое" - має у своєму розпорядженні вікно "Розміри" щодо головного вікна праворуч.
2. "Ліве" - має у своєму розпорядженні вікно "Розміри" щодо головного вікна зліва.
3. "Вільне" - має у своєму розпорядженні вікно "Розміри" незалежно щодо головного вікна.
4. "Невидиме" - робить вікно "Розміри" невидимим.
Щоб згорнути вікна програми потрібно скористатися меню "Згорнути" спливаючого меню або "гарячої клавішею" Ctrl + M. Можна також використовувати відповідну кнопку в панелі управління.

Електронне керівництво "Станьте художником за годину! Або як за допомогою струменевого принтера зробити шедеври" - для тих людей, які хочуть самостійно, в домашніх умовах виготовляти картини з цифрового носія і витягти з цього прибуток. ДЕТАЛЬНІШЕ >>