Доброго времени суток Шановні, нагадую вам що ми продовжуємо знайомитися з IBExpert + firebird, птицю використовуємо 2.5, можна і 2.1 і навіть 2.0 великої різниці на малих проектах ви врятли відчуєте. І так таблиці, тиснемо правою кнопкою миші - нова таблиця.
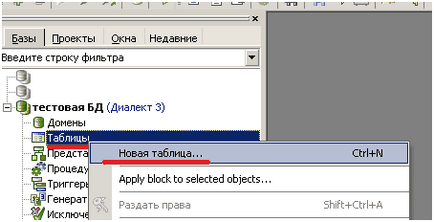
Відкриється макет створення нової таблиці, введемо ім'я нашої таблиці
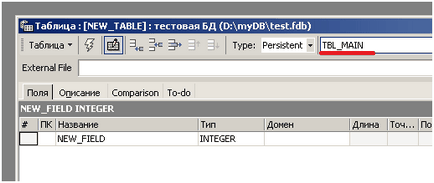
Визначимося з її полями, нехай у нас буде поля ID, FIO, adres, photes, dfirs.
Всі ці поля будуть створені на основі трьох доменів:
Домен для первинного ключа - DMN_PK.
Домен для дати з поточною датою за замовчуванням DMN_DATE.
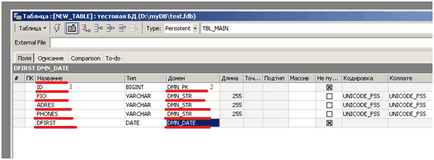
Ввести назву поля (на зображенні номер 1), вибрати домен для цього поля (номер 2), додати поле (номер три), після для кожного поля слід повторити зазначені вище операції. Як тільки введення необхідних полів буде завершено необхідно натиснути Ctrl + F9 і зробити commit новим змінам.
Первинний ключ таблиці
Для того що б необхідне нам поле стало первинним ключем для нашої таблиці нам необхідно зробити подвійний клік дівою кнопкою миші по осередку в стовпці ПК.
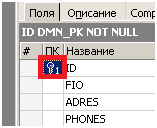
З'явиться ключ, це означає що поле призначено як ключове. Але для отримання автоінкремента для цього поля цього мало, для цього нам потрібно вибрати вкладку тригери і встановити новий тригер перед вставкою.

Вводимо такий ось текст скрипта
GEN_TBL_MAIN назва нашого генератора. Давайте розберемо що ж відбувається. В змінної NEW знаходиться введена нами новий запис для таблиці. Поле ID цієї змінної перевіряється і якщо воно рівно NULL (якщо ми туди нічого не ввели) то викликається функція GEN_ID яка генерує значення збільшене на 1 для генератора GEN_TBL_MAIN. І привласнює результат змінної NEW.ID. давайте скопіюємо скрипт і виконаємо його, виконувати необхідно в тому вікні в якому ми створюємо сам тригер.
Скрипт генератора GEN_TBL_MAIN.
Так само варто перевірити чи з'явилося у нас обмеження на наш первинний ключ, для цього відкриємо вкладку як на картинці.
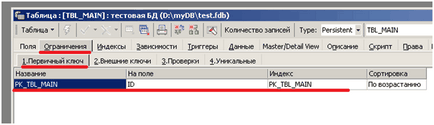
Назва згенеровано автоматично, поле вибрано правильно, індекс є. Перевіримо роботу нашої таблиці, для цього відкриємо вкладку дані і введемо інформацію як на малюнку нижче
тиснемо Ctrl + Alt + C, запис додалася, транзакція завершилася, таблиця працює. Про створення уявлень і роботи з ними ми поговоримо з вами в нашій наступній статті.
Ви можете зберегти цю статтю собі вконтакте: