У цьому уроці я покажу вам 2 способи ретуші шкіри ваших моделей в фотошопі. Більш реалістичною шкіра виглядає після використання spot healing brush. З її допомогою ви збережете природний вигляд шкіри. Інший спосіб - використання фільтра Surface Blur. З його допомогою шкіра буде здаватися трохи пластмасовою, але в деяких випадках це виглядає досить непогано. Я також покажу вам, як об'єднати обидва методи і досягти того результату, який ви хочете.
Гладка шкіра - результат першого способу

Гладка шкіра - результат другого способу

Для цього уроку я буду використовувати фотографію Джени Мелоун, взятої з інтернету. Ви можете використовувати будь-яке зображення, але для першого разу рекомендується використовувати це ж зображення. Завжди намагайтеся використовувати фотографію з високою роздільною здатністю, якщо є можливість.
Спосіб 1. Гладка шкіра з використанням spot healing brush
Я впевнений, що багато хто з вас вже бачили цей спосіб в інших уроках, але давайте повторимо це ще раз для тих, хто ще про нього не знають.
Spot healing brush знаходиться розташована під Eye Dropper Tool (піпетка). Ви можете вибрати інструмент мишею або використовувати активну клавішу J. Для перемикання між інструментами однієї групи використовуйте Shift + J. Цей інструмент підбирає схожу текстуру навколо місця клікання миші. Будьте уважні, коли користуєтеся їм близько краю об'єкта.
Перевага використання spot healing brush замість Healing Brush або Clone Tool полягає в тому, що цей інструмент зберігає яскравість виліковує області. Тому намагайтеся використовувати саме його, замість Clone Tool на стільки, на скільки це можливо.
Відкрийте зображення і продублюйте шар. Виберіть Healing Spot Tool і попрацюйте над новим зображенням.
Робіть діаметр Healing Spot більше або менше, щоб він відповідав редагованої області і клікайте на всі плями, які ви бачите. Якщо структура погано змішується, то зменшите твердість інструменту (Hardness) до 15%.
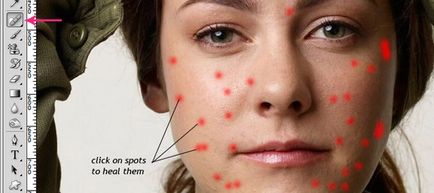
«Вилікуйте» все плями, навіть найменші які ви бачите. Однак, цей інструмент далеко не ідеальний. Застосовуючи його в областях з різним контрастом, інструмент змінює структуру відповідно до навколишніх фарбами, тому ви можете отримати неправильний результат.
Фотографія до і після використання інструменту healing brush. Мені було потрібно приблизно 10 хвилин.


Спосіб 2. Гладка шкіра з допомогою фільтра Surface Blur
Продублюйте вихідне зображення знову і давайте спробуємо другий спосіб. У більшості випадків, після застосування цього інструменту, шкіра виглядає неприродною, але багатьом це подобається, тому я поясню як домогтися такого результату. Сховайте шар, який ви використовували для першого способу. Див. Зображення нижче.
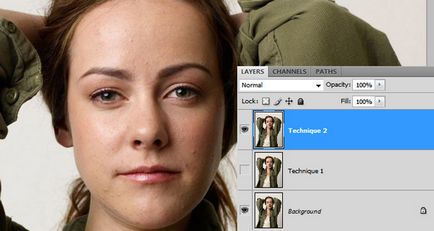
Тепер застосуйте Surface Blur фільтр. На відміну від фільтра Gaussian Blur, він зберігає чіткі межі країв.
Налаштування, які ви застосовуєте до цієї верстви, для кожного зображення будуть відрізнятися в залежності від того, наскільки гладка оригінальна шкіра на фотографії і наскільки гладкою ви хочете її зробити. Намагайтеся Threshold робити трохи вище, ніж Radius, але не переборщіть, інакше кордону об'єктів будуть розмиті.
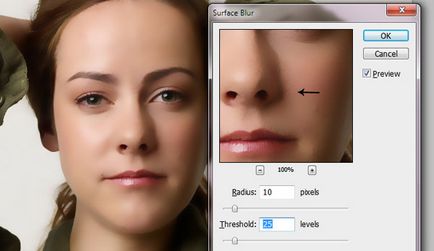
Тепер подивіться на верхнє зображення давайте подивимося що сталося. Це явно не те, до чого я прагнув. Велика частина шкіри обличчя виглядає хорошою і гладкою (не справжньої, але ...)
Проблема полягає в тому, що настройки Threshold були застосовані не до всього зображення. Область навколо носа, показана на зображенні, що не була розмита, тому що ці пікселі вище значення, яке я встановив для threshold (25 в моєму випадку)
Це можна виправити, збільшивши Threshold, але тоді ми не отримаємо чіткі межі об'єкта. З цього ми спочатку використовуємо Gaussian Blur зі значенням 1px, а потім знову Surface blur фільтр з попередніми налаштуваннями.
Але найкращий спосіб скористатися Blur Tool і розмити необхідну область вручну. В цьому випадку ви взагалі не будете стосуватися краю об'єкта.
Ось як виглядає застосування фільтра Surface Blur, після використання Gaussian Blur. Тепер ви бачите, що область носа також розтушувати.
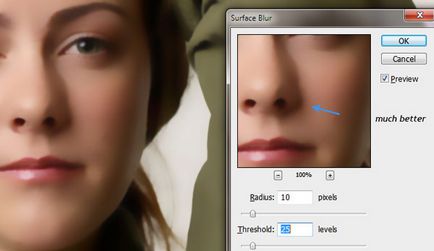
Тепер додайте маску шару Layer> Layer Mask> Hide All або натисніть і утримуйте клавішу ALT, натискаючи на символ маски шару. Потім, виберіть інструмент Brush Tool, встановіть білий колір Переднього плану і зафарбуйте всю шкіру, а так же очі і інші деталі, щоб показати гладкість. Після цього встановіть Твердість кисті (Hardness) приблизно на 30% і почніть малювати. У вас повинно вийти щось схоже на нижнє зображення.

Очі, губи і брови не повинні бути зафарбовані, з цього використовуйте інструмент brush tool (кисть) і починайте малювати чорним кольором на масці шару, щоб приховати гладкий ефект і показати чіткість оригінальної фотографії. Встановити Hardness на 0% так, щоб у Вас були гладкі переходи.
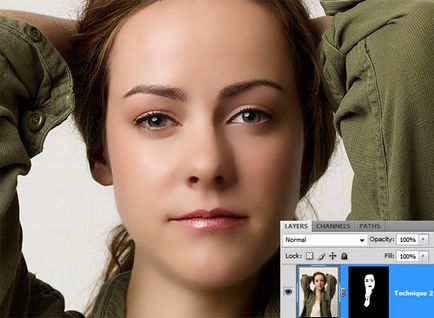
До і після використання the Surface Blur.


Мені здається, використання цього способу крайній захід. Зазвичай я користуюся комбінацією обох методів. Спочатку використовується інструмент Healing Spot і потім застосовується Surface blur, але я зменшую Opacity (прозорість) розмитого шару приблизно до 50-60%. Тим же способом, я зберігаю структуру шкіри і приховую найістотніші плями.

Я сподіваюся, що Ви знайшли щось нове в цьому уроці. Є й інші способи ретушування шкіри, але ці два найлегші для використання в Фотошопі.