У цьому уроці ми будемо створювати Фотоманипуляции "Чарівна пил" в Adobe Photoshop. Ми попрацюємо з режимами накладання, що особливо цікаво робити, коли мова йде про світлових ефектах. Також зверніть увагу на просту, але ефективну техніку зі створення глибини зображення: масштабування і розмиття об'єктів, які в результаті виявляються «не в фокусі» і створюють обсяг.

Для виконання цього уроку вам будуть потрібні наступні файли:

Створіть новий файл PSD розміром 690x700px. У новий шар додайте лісової фон і масштабуйте його до потрібних розмірів.
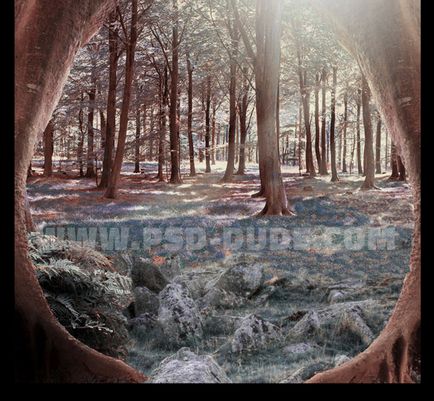
Використовуйте інструмент Clone Stamp / клонуючий штамп. щоб заповнити нижню частину зображення текстурою дерева. Це хороша вправа на користування інструментом, однак результат не обов'язково повинен бути ідеальним, так як ми будемо накладати зверху інші шари і зробимо фон темніше. Однак все одно постарайтеся зробити акуратно.
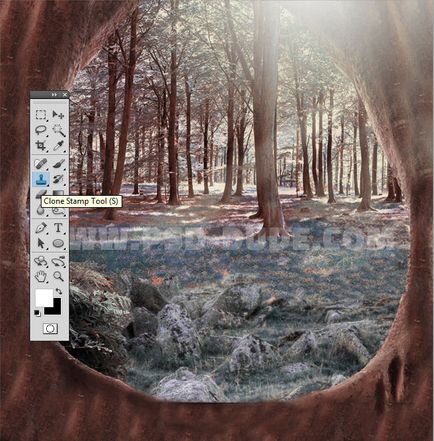
Додайте фото дівчини і видаліть фон за допомогою інструмента Magic Wand / Чарівна паличка. Назвіть шар Fairy.
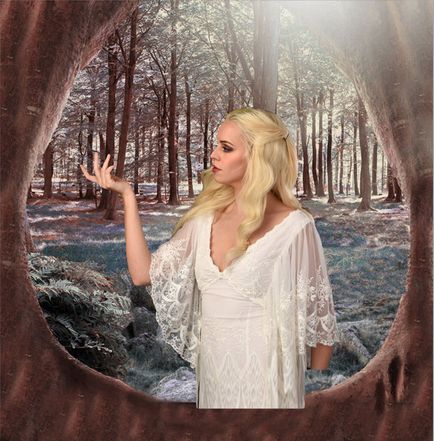
Натисніть Control-T. щоб увійти в режим вільної трансформації. Відобразіть зображення, вказавши в рядку Horizontal Scale / Горизонтальний масштаб значення в -100%. Знову використовуйте інструмент Clone Stamp / клонуючий штамп, щоб зробити плаття дівчини довше.

Додаємо лиственную рамку
У новому шарі вставте лиственную рамку і використовуйте інструмент Eraser / Ластик. щоб підкоригувати кількість зелені як показано нижче. Назвіть цей шар Leaf Frame.

Клацніть двічі по шару в палітрі Layers / Шари. щоб відкрити стилі шару. Виберіть стиль Inner Shadow / Внутрішня тінь. Вкажіть колір тіні # 445f21 і інші параметри як показано нижче.
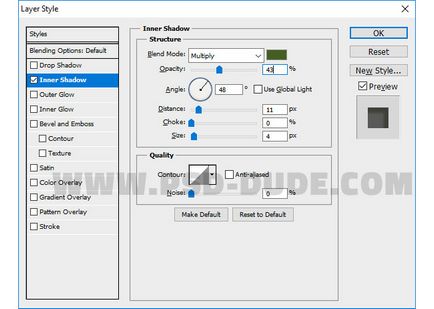
Дублюйте шар Leaf Frame і масштабуйте його приблизно на 120%. Залиште тільки деякі листи, а основну частину зітріть інструментом Eraser / Ластик. У меню виберіть Filter> Blur> Gaussian Blur / Фільтр> Розмиття> Розмиття по Гауса. Вкажіть настройки як показано нижче.
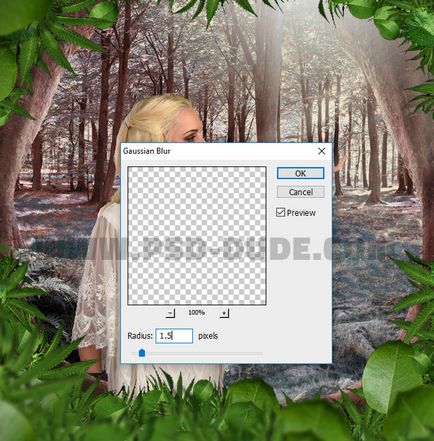
Створіть новий шар і помістіть в нього гілки PNG в ліву верхню частину зображення. Додайте коригувальний шар Levels / Рівні. Клацніть правою кнопкою миші по коригуючого шару і виберіть Create Clipping Mask / Створити обтравочную маску.
Дублюйте шар Tree Branch разом з коригувальним шаром. Натисніть Control-T. щоб масштабувати шар на 180%. Інструментом Eraser / Ластик зітріть частину гілок. У меню виберіть Filter> Blur> Gaussian Blur / Фільтр> Розмиття> Розмиття по Гауса і вкажіть радіус в 3.5.

Створіть новий шар, що коректує Exposure / Експозиція. Використовуйте інструмент Brush / Кисть чорного кольору, щоб розтушувати кистю замаскувати в масці коригувального шару область над дівчиною.

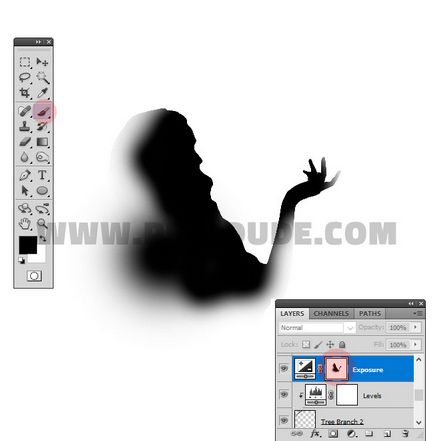

додаємо світіння
Створіть новий шар і вставте в нього блискучий хвіст. вказавши шару blend mode / режим накладення Screen / Освітлення. Натисніть Control-T. масштабуйте і поверніть зображення як показано нижче. Назвіть шар Sparkle Trail.
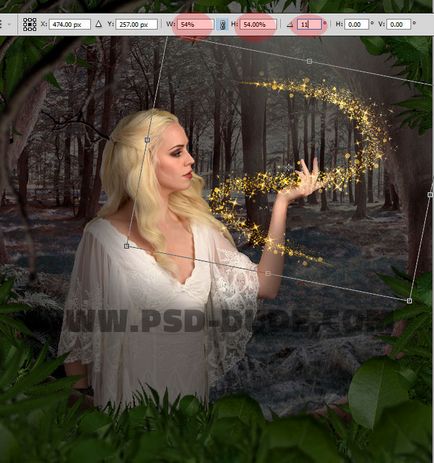
Додайте шару Sparkle Trail маску. Чорної розтушувати кистю замаскуйте блискучий хвіст в області рук.

Дублюйте шар Sparkle Trail. масштабуйте і перемістіть нижче, як показано на зображенні. Також замаскуйте області рук.
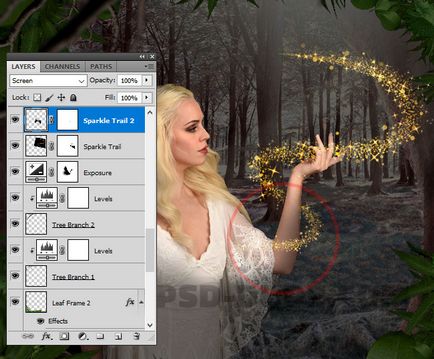
Так само дублюючи шар Sparkle Trail додайте світіння на волосся.
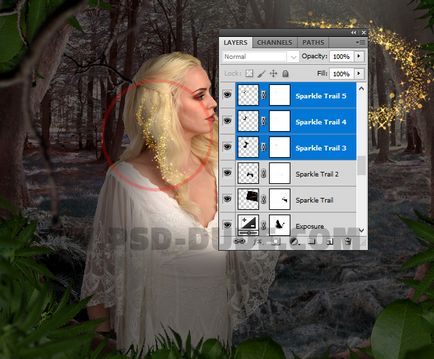
У новому шарі додайте зображення спалаху світла. вкажіть шару режим накладення Screen / Освітлення та додайте коригувальний шар Levels / Рівні.
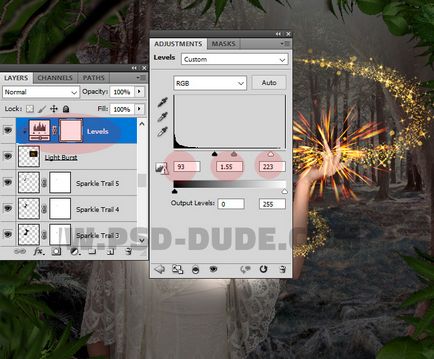
Якщо вам хочеться більше світіння, додайте зображення блискучою пилу в режимі накладення Screen / Освітлення. Також додайте цій верстві коригувальний шар Levels / Рівні.

Створіть новий шар і використовуйте інструмент Brush / Кисть білого кольору, щоб додати точок, як показано нижче. Вкажіть цього шару стилі шару Outer Glow / Зовнішнє світіння (колір # ffde00) і Inner Glow / Внутрішнє світіння (колір # fed100).
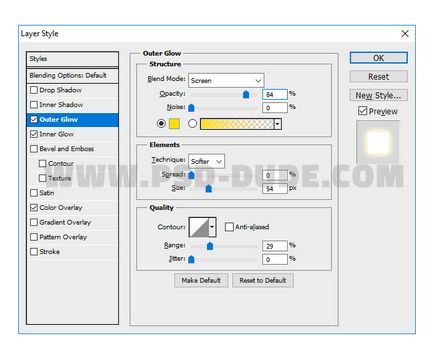
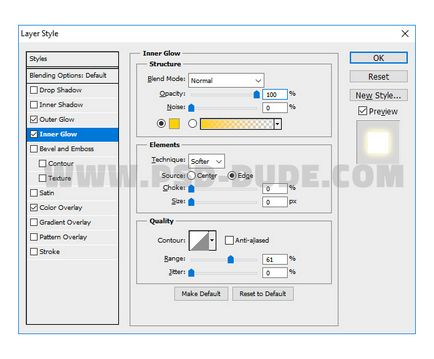
Створіть новий шар в режимі накладення Overlay / Перекриття. Використовуйте круглу розтушувати кисть білого кольору на різних значеннях прозорості, щоб освітлити деякі ділянки, такі як особа, руки, частини гілок.
Створіть новий шар в режимі накладення Multiply / Множення. І пензлем чорного кольору на різних значеннях прозорості затіните деякі частини, наприклад, силует дівчини.

Створіть поверх всіх шарів коригувальний шар Gradient Map / Карта градієнта з градієнтом: # 000000 (0%), # 6e4300 (38%), #ffecbd (82%) і #ffffff (100%). Вкажіть шару opacity / непрозорість в 78%.
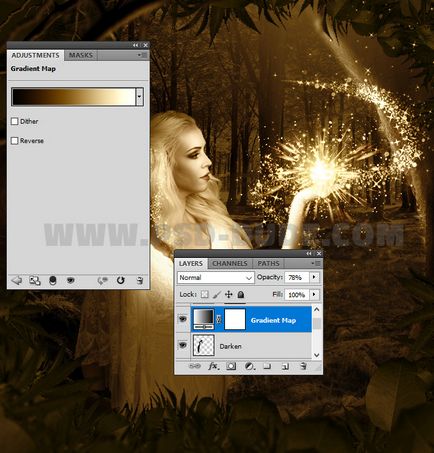
Додайте коригувальний шар Gradient Fill / Заливка градієнтом з наступних кольорів: # 080b0e (0%), #ffffff (28%), # d99f00 (77%) і #ffffff (100%). Вкажіть режим накладення Color / Колір і непрозорість в 75%. Пензлем чорно кольору в масці коригувального шару приховайте деякі області.
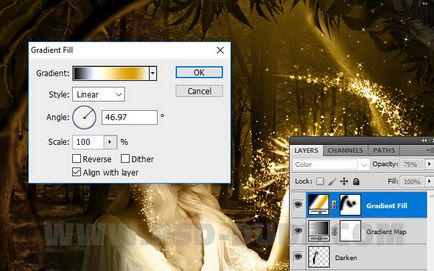
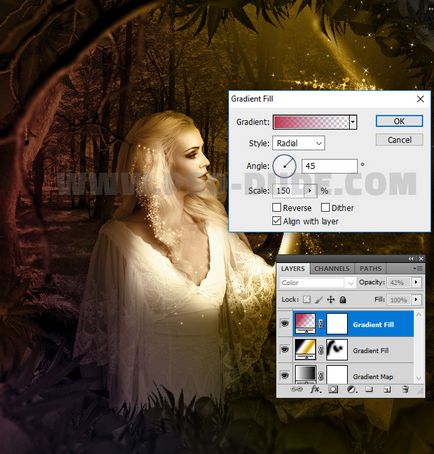
Додайте шар Curves / Криві.


Переклад - Вартівня