Збір даних
Я склав простеньку табличку в Excel з описом частини характеристик комп'ютерної мережі (див. Рис. 1) і її план в Visio (див. Рис. 2). Комп'ютери виглядають занадто великими, але так і задумано - адже нам потрібно показати мережу, а не приміщення з офісною технікою в масштабі.
Рисунок1 - Характеристики комп'ютерної мережі
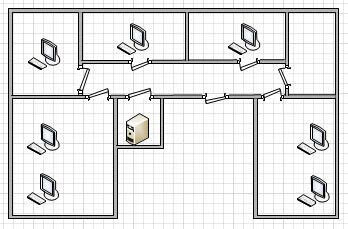
Рисунок2 - План розміщення комп'ютерів у приміщенні
Ви можете завантажити архів, що містить обидва файли, за цим посиланням.
Прив'язка даних до схеми
Рісунок3 - Вкладка «Дані»
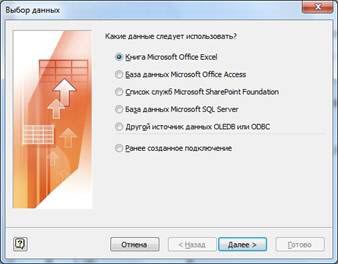
Рісунок4 - Вибір типу даних
Після натискання кнопки Далі вам буде запропоновано вказати розташування файлу Excel і необхідний діапазон комірок. Оскільки всі дані з книги можуть стати нам у пригоді, залишаємо значення за замовчуванням. Далі, в общем-то, теж міняти нічого. Доходимо до останньої сторінки і тиснемо кнопку Готово.
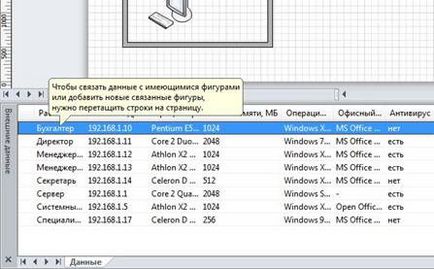
Малюнок 5 - Дані прив'язані до документа Visio
Тепер, коли дані впроваджені в документ Visio, потрібно прив'язати їх до фігур. Зробити це дуже просто. Потрібно захопити мишею рядок і перетягнути на елемент схеми. При наведенні курсора на фігуру з'являється знак ланцюжка і рамка (див. Рис. 6).
Примітка. У процесі перетягування даних біля курсору буде відображатися такий компонент, який виділений у вікні фігур. Нехай вас це не бентежить.
Рісунок6 - Кидаємо дані на фігуру
Після того, як ви відпустите ліву кнопку миші, праворуч від комп'ютера з'явиться невелика табличка з даними (див. Рис. 7), а в таблиці даних напроти відповідного рядка - ланцюжок.
Рісунок7 - Праворуч від малюнка з'являється таблиця з даними
Виглядає жахливо. Звичайно, тут можна щось налаштувати вручну, але не робіть цього, адже ми тільки-тільки почали.
Після розподілу всіх даних по фігурам ви можете приступити до їх візуального оформлення. На вкладці Дані відкрийте меню Малюнки, пов'язані з даними (див. Рис. 8). Програма сама створила кілька заготовок, але ми, мабуть, відмовимося від їх використання. Те, що ми бачили на малюнку 7 - це і є один з розсилаються шаблонів. Давайте створимо свою заготовку, вибравши відповідний пункт меню.

Рісунок8 - Додавання малюнка, пов'язаного з даними
У вікні (див. Рис. 9) натисніть кнопку Створити елемент.
Рісунок9 - Вікно створення малюнка
Тепер прийшов час визначитися з тим, які дані ми хочемо візуалізувати. Розберемо для початку найпростіший приклад: ви хочете показати величину вірусної небезпеки для вашої мережі. Я не буду показувати порожнє вікно, тому що воно не представляє особливого інтересу.
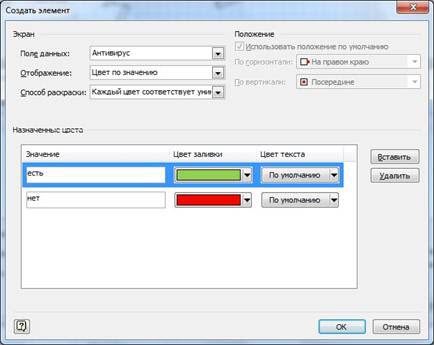
Рісунок10 - Налаштування елемента малюнка
У списку Поле даних вікна створення елемента (див. Рис. 10) перераховані всі поля, які були у вихідній книзі Excel, а також поля всіх елементів Visio, розміщених на сторінці. Вибираємо Антивірус.
У списку Відображення доступні чотири варіанти:
- Текст - це звичайна напис. Варіант зручний для створення заголовка таблички.
- Гістограма використовується для відображення відрізка з певною заполненностью. Використовує числові дані.
- Набір значків може відображати значення виду Добре, Погано, Середньо і т.д. за допомогою різних картинок.
- Колір за значенням відповідає за розмальовку самої фігури. Ми виберемо саме цей варіант.
Оскільки Колір по значенням не створює ніяких написів, настройка положення тексту стає недоступною. Зате з'являється список Спосіб розмальовки. Пункти списку безпосередньо залежать від набору даних. Так, якщо в нашому прикладі поле приймає значення Є й Ні. можна вибрати тільки один варіант - Кожен колір відповідає унікальному значенню. Якби в полі стояли числові дані, то розфарбовувати можна було б за діапазонами значень або при відповідно умови більше / менше / одно.
Після налаштування всіх параметрів натисніть кнопку ОК. щоб повернутися до вікна, показаному на малюнку 9. Мабуть, одного лише кольору буде недостатньо для представлення даних. Давайте ще додамо назву робочого місця. Натисніть кнопку Створити елемент і налаштуйте відображення тексту (див. Рис. 11)
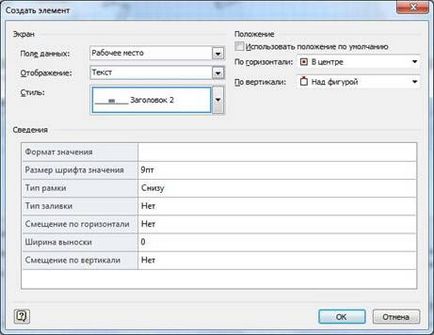
Рісунок11 - Налаштування заголовка
Тиснемо ОК в обох вікнах і бачимо ... що нічого не сталося. Безумовно, Visio не стане застосовувати дану настройку до всієї схемою. Він залишає вам можливість вибрати елементи.

Рісунок12 - Даємо вказівку використовувати наш малюнок
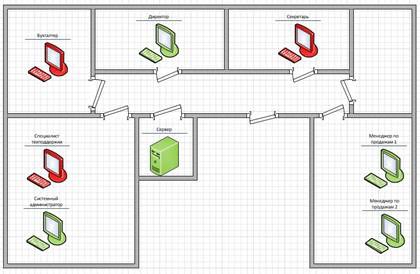
Рісунок13 - Схема мережі після застосування малюнка
На малюнку 13 показаний результат. Добре видно, які комп'ютери знаходяться в небезпеці без антивірусного захисту. Але все одно не дуже добре вийшло - шрифт дрібнуватий. Виберіть пункт Змінити малюнок, пов'язаний з даними з знайомого вже меню (див. Рис. 12).
Примітка: комп'ютери при цьому повинні бути виділені.
У вікні зміни малюнка виділяємо потрібну позицію (текстовий напис Робоче місце) і тиснемо кнопку Змінити елемент (див. Рис. 14).
Рісунок14 - Змінюємо малюнок, пов'язаний з даними
Відкриється таке ж вікно, як ми бачили на малюнку 11, але з іншим заголовком. Змініть розмір шрифту і натисніть ОК.
Додавання полів даних
Якщо ви хочете використовувати інші поля, то зовсім необов'язково змінювати файл Excel і завантажувати його знову. Можна додати властивості фігур прямо в Visio.
На вкладці Дані відзначте прапорцем пункт Вікно даних фігури (див. Рис. 3). При виділенні будь-якого об'єкта будуть показані його властивості. Як видно на малюнку 15, крім даних з книги Excel у комп'ютера є безліч інших параметрів, які тільки чекають, щоб їх заповнили.
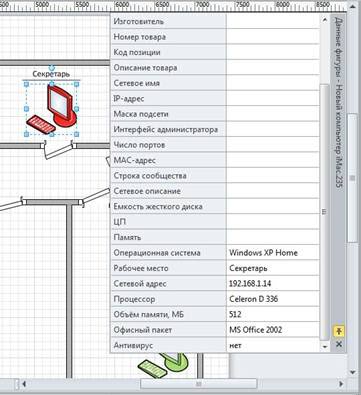
Але в будь-якому випадку чогось може не вистачати. Скажімо, ні у одного з комп'ютерів немає параметра Прізвище користувача. але ж це могло б стати в нагоді. Давайте додамо. Виберіть в контекстному меню фігури або вікна даних пункт Визначити дані фігури (на малюнку 16 показані обидва варіанти - це фотомонтаж).
Рісунок16 - Викликаємо вікно даних фігури двома способами
Зверніть увагу, що ми виробляємо дії по відношенню до одного об'єкту, але можна додати параметр до всіх елементів відразу, якщо їх попередньо виділити.

Рісунок17 - Визначення даних фігури
У вікні Визначення даних фігури (див. Рис. 17) потрібно спочатку натиснути кнопку Створити. Якщо цього не зробити, то ви справите коригування вже існуючого параметра. Втім, може вам буде потрібно зробити саме це.
Далі введіть в поле Підпис найменування параметра, в списку Тип вкажіть дані, які будуть міститися (строкові, числові, тимчасові е і т.д.). Список Формат для рядка містить три значення: звичайні, великі та малі. Я вибрав звичайне написання. Поле Значення. як ви, напевно, здогадалися, визначає значення параметра. Якщо ви виділили кілька об'єктів, то у всіх буде в полі Прізвище написано Іванова. Натисніть ОК для збереження змін.
Тепер ви маєте право поступати з параметром так, як вважаєте за потрібне.
легендування
Рісунок18 - Схема з незрозумілими значками
На вкладці Дані натисніть кнопку Додати легенду і із списку виберіть горизонтальний варіант виконання (див. Рис. 19).

Рісунок19 - Додавання легенди

Рісунок20 - Автоматично створена легенда
Поза всякими сумнівами, легенда нашій схемі не зашкодить. Тепер з першого погляду можна буде визначити призначення кожного значка.
Оновлення пов'язаних даних
Зараз ви вже вмієте робити різні маніпуляції зі зв'язаними даними і, можливо, маєте під рукою схему, в яку втілені ваші знання. Давайте, нарешті, задамося питанням: «Наскільки глибока і в той же час прозора зв'язок малюнків з даними?» Дійсно, варто було б розглянути зв'язку раніше, але зараз ці відомості будуть більш актуальні.
Рісунок21 - Оновлення зв'язків
Приклади використання малюнків, пов'язаних з даними
Я не буду робити докладний опис всіх закутків і параметрів, що настроюються малюнків. Замість цього краще продемонструю кілька конкретних прикладів роботи.
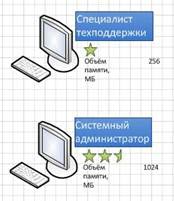
У першому прикладі використовувалася текстова напис Заголовок1 для поля Робоче місце і гістограма з зірками для поля Об'єм пам'яті, МБ. Максимальне значення зазначено в 2048 МБ. Щодо нього і визначається кількість зірок. Для параметрів Підпис і Значення встановлено положення Знизу.
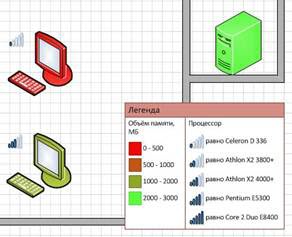
Для поля Об'єм пам'яті, МБ задіяний Колір за значенням із забарвленням від зеленого до червоного за діапазонами. Для процесора використовувався набір значків із зазначенням конкретних значень.
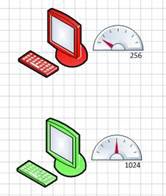
Такий варіант представлення даних може бути задіяний для звіту з антивірусного захисту. Кольором показано наявність антивіруса, а спідометр відображає кількість пам'яті на комп'ютері. Людина, який подивиться на схему, відразу побачить, що установка антивіруса на систему з 256 МБ пам'яті спричинить за собою різке зниження продуктивності.
Можете також додати до цієї схемки показник продуктивності процесора. Розумний начальник, глянувши на малюнок, зробить висновок про необхідність збільшення оперативної пам'яті з подальшою установкою антивіруса. Може бути він просто не знає про стан справ в комп'ютерному парку? Схема Visio допоможе вам донести інформацію.