Крок 1: Перейменовуємо фоновий шар
Відкриваємо зображення в Photoshop, дивимося панель шарів. На даний момент зображення знаходиться в панелі шарів у вигляді фонового шару.
Фоновий шар в Photoshop є особливим і має власні правила і обмеження, наприклад, його не можна перемістити по полотну або вирізати ділянку пікселів. Тому нам необхідно перетворити фоновий шар в звичайний. Для цього є кілька рішень, наприклад, тут і тут.
Зараз же ми скористаємося іншим способом - розблокуванням фонового шару методом перейменування. Для цього треба двічі клікнути по назві фонового шару, тобто слову "Фон" (Background), з'явиться вікно, де вводимо свою назву, я ввів "гітаристка", натискаємо ОК і готово - отриманий звичайний шар з назвою "гітаристка":
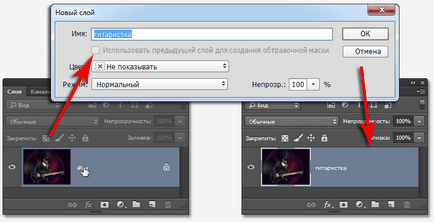
Крок 2: Додаємо простір полотна
Тепер ми можемо вільно переміщувати зображення по полотну, але ось самого простору на полотні замало, тільки за розміром зображення. Тому йдемо по вкладці Зображення -> Розмір полотна (Image -> Canvas Size) і задаємо такі параметри:


Крок 4: Додаємо вертикальну направляючу по центру зображення

Крок 4: Переміщення малюнка
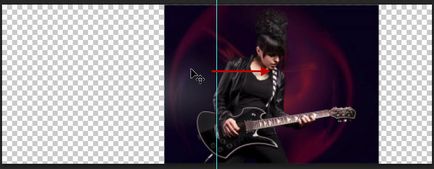
Для наочності, я показую збільшене зображення в місці направляючої:

Крок 5: Виділіть всі непусті пікселі шару
Для виділення всіх непустих. тобто видимих пікселів шару. затисніть клавішу Ctrl і клацніть по іконці шару в панелі шарів:

Крок 6: Трансформування виділеної області
Отже, вся видима картинка у нас виділена. Пройдіть Виділення -> Трансформувати виділену область (Selec -> Transform Selection):

Перемістіть маркер лівого краю рамки трансформування виділення точно на направляючу:
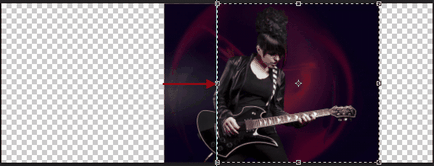
Після того, як закінчите переміщення, натисніть Enter для прийняття трансформування.
Крок 7: Копіюємо виділення на новий шар
На даний момент виділення все ще активно. Натисніть Ctrl + J для копіювання виділення на новий шар. Зовнішній вигляд документа не зміниться, але панель шарів буде виглядати ось так:

Крок 8: Дзеркальний розворот
Натискаємо Ctrl + T для вибору інструменту "Вільне трансформування". Потім зміщуємо центр трансформування до направляючої:
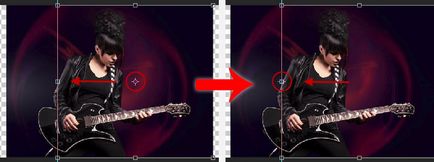
Натискаємо правою клавішею миші в будь-якому місці всередині рамки трансформування, в контекстному меню тиснемо "Відбити по горизонталі" (Flip Horizontal). результат:

Крок 8: Обрізка зайвих деталей зображення
Все, подивіться ще раз на результат:

Заздалегідь вдячний, Дмитро.
QR-код для установки:
Схожі матеріали:


У цьому уроці з ретушування фотографій ми дізнаємося простий і швидкий блиску, яскравості і сяйва очам на фотографії, за допомогою коригувального шару.


У Adobe Photoshop є простий і дієвий спосіб переміщень об'єктів на точну відстань. Причому ми можемо не тільки переміщати об'єкт по.