Огляд програвача musicmatch JUKEBOX
Мене давно не влаштовує сформоване відношення до WinAMP. як загальновизнаного «народному» плеєру. Незважаючи на його тверді позиції в середовищі російських домашніх користувачів, я не можу визнати його беззастережно кращим. Улюбленим - може бути, але ось найкращим ...
Почну з того, що на сайті програми доступні два варіанти програвача - musicmatch JUKEBOX і musicmatch JUKEBOX Plus. Перший з них - базовий, вільний для скачування, другий - розширений, продається за 19,99 грошей. Принципових відмінностей немає, різниця лише в злегка урізаних, обмежених можливостях базового варіанту. Завантажити з сайту ви можете базову версію, а потім обновити її до розширеної, або відразу повну. Я в дослідницьких цілях пішов по першому шляху.
Мене зустріла заставка-вітання

зі слоганом цього продукту Freedom for music lovers. Що ж, перевіримо це смілива заява. Слідом за цією приємною візитною карткою програвача на екрані виник монстр, ніяк не схожий на те, що я бачив раніше.
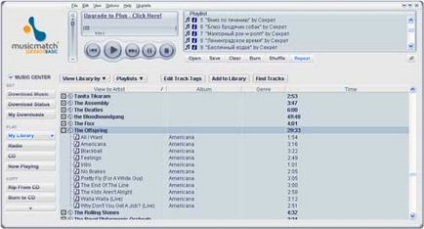
У вас програвач буде виглядати злегка по-іншому, якщо до цього не стояла якась попередня версія, тоді поля бібліотеки і списку відтворення будуть містити лише один трек - хвалебну оду musicmatch JUKEBOX Plus. На жаль, в базовій версії передбачений тільки такий жахливий скін, який у мене при дозволі 1280 × 960 зайняв більшу частину екрану. Але ця проблема легко поправна. У мене від попередніх версій програвача залишилися інші скіни, які можна взяти тут. Досить розпакувати архів в папку MUSICMATCH \ MUSICMATCH Jukebox \ Skins і вам будуть доступні ще чотири скіна. Тепер легко привести зовнішній вигляд програвача до більш звичного, але будуть втрачені елементи управління групи Music Center. які, треба сказати, не дуже важливі і доступні з головного меню.
Навівши красу, продовжимо знайомство з програвачем. Почнемо, як прийнято, з основних елементів управління.
Бігунок ліворуч - регулятор гучності, кнопки управління зліва внизу ідентичні кнопкам на звичному музичному центрі - попередній трек (Previous track), запис (Record music CDs into digital tracks) (до цієї функції ми ще повернемося), відтворення (Play), пауза (Pause ), стоп (Stop) і наступний трек (Next track). Все дуже просто. Над кнопками - індикатор прогресу відтвореного треку (Track progress (Time)), ще вище - опис треку (Artist name. Track name. Time. Quality) (виконавець, назва композиції і тривалість).
По-моєму, ці елементи присутні у всіх програвачів. У правій частині головного вікна програми знаходиться віконце візуалізації. Ось цей компонент вже зустрічається не скрізь, і з останніх версій програвача має досить цікавими здібностями. Розглянемо цей елемент детальніше.
У звичайному вигляді віконце виглядає так:
За допомогою кнопок перемикання режимів візуалізації (Previous Visualization. Next Visualization. Change Visualization) можна отримати еквалайзер:
або щось, що нагадує візуалізацію Windows Media Player:
З восьмої версії програми додана кумедна здатність вікна візуалізації виводити вміст папки Мої малюнки (за замовчуванням) або заданої вами. Проводиться щось на зразок слайд-шоу. Підтримуються багато типів файлів графіки.
Перейдемо до правої частини програвача - вікна списку відтворення.
Його теж можна відокремити клацанням по подвійному квадратику в верхньому правому куті (Undock Playlist Window), а в цьому режимі як завгодно змінювати його розміри. У вікні відображається список всіх файлів, які обрані в даний момент для програвання. Відтворений в даний момент файл підсвічується. Внизу знаходиться ряд кнопок. Розглянемо їх призначення.
Open - запускає діалог відкриття файлів:
Наступна кнопка, Save. як раз і відкриває діалог збереження списку відтворення, дозволяючи потім прослуховувати одного разу заданий набір файлів. Задавши ім'я списку і зберігши, потім ви можете відкрити його і у вікні побачите все ті файли і в тому ж порядку, як зберегли колись. Списків можна створювати скільки завгодно багато. У восьмій версії додалася забута, мабуть, раніше кнопка Delete. що дозволяє видалити непотрібний вже список. Треба сказати, що при запуску програвача автоматично завантажується список, створюваний при закритті програми, і містить всі ті треки, які програвалися перед закриттям.
Clear - кнопка очищення списку відтворення.
CD-R - кнопка, яка запускає програму MUSICMATCH Burner і передає в неї поточний список відтворення, який можна записати на CD, якщо це дозволяють апаратні можливості вашого комп'ютера.
Останні дві кнопки - Shuffle і Repeat. Перша перемішує порядок проходження треків у випадковому порядку, причому ця зміна відображається в списку відтворення, друга - повтор програвання треків з початку списку, коли програв всі треки.
При наведенні покажчика на один з треків в списку висвічується віконечко підказки, в якому виводиться інформація про фото - вміст заповнених тегів, тип файлу і його розміщення. Подвійний лівий клацання запускає відтворення вибраного трека, правий - викликає контекстне меню, яке ми розглянемо нижче.
Три верхні закладки перемикаються найчастіше автоматично. Перша - показує список відтворення файлів, остання - показує треки компакт-диска. Закладка Radio відкривається при прослуховуванні музики Online.
На цьому ми розібралися з основними елементами управління, якими будемо користуватися найчастіше.
Варто згадати про маленьку кнопці вгорі праворуч основного вікна, оформлену у вигляді маленького трикутника. При натисканні на кнопку, ми переводимо програвач в стан Small Player. Він буде виглядати так:
Треба зауважити, що зовнішній вигляд плеєра змінюється в залежності від обраної "шкурки", то ж стосується і міні, де змінюється не тільки колірне оформлення, а й форма.
Перейдемо тепер до пропущених нами раніше кнопок внизу головного вікна програвача. Це кнопки My Library. Radio. Music Guide і Now Playing. Підемо по порядку.
Після натискання на кнопку відкривається додаткове віконце, в якому висвічуються всі доступні мультимедійні дані (якщо ви їх звичайно занесли в бібліотеку).
Тут, приблизно як в Провіднику Windows. треки згруповані за виконавцями. Натиснувши на "плюсик" зліва, ви відкриєте всі пісні певного артиста. Щоб приховати композиції, клацніть по "мінуса", в який перетворився "плюс". У верхньому рядку, Miscellaneous. зібрані треки, в тегах яких не вказано виконавець. Програвач чутливий до граматики і регістрів. Так що, якщо ви при прописуванні тегів допустите помилку або навіть напишете виконавця злегка по-іншому (прописними буквами, наприклад), то у вашій бібліотеці з'явиться "новий" ім'я.
У першому стовпці виводиться виконавець і композиція, в другій - назва альбому, в третій - жанр композиції, в четвертій - час звучання. Порядок і склад виведеної інформації ви можете змінювати на свій розсуд. Для цього служить кнопка View Lybrary by. Кнопка Playlists відкриває доступ до списків відтворення (їх збереження описано вище). Кнопка Edit Track Tags викликає діалог редагування тегів композиції. Add to Lybrary дозволяє додати нові треки в бібліотеку, а Find Traks знайти бажану. Треба додати, що програвач "розуміє" просто величезна кількість форматів: * .m3u, * .pls, * .cda, * .asf, * .asx, * .avi, * .m1v, * .mp2v, * .mpe, * .mpeg, * .mpg, * .mpv2, * .wm, * .wmv, * .wmx, * .qt, * .mp3, * .wav, * .wma.
Принади вікон Radio і Music Guide можна відчути тільки в Online-режимі. Вікно Now Playing виводить всю інформації про що звучить в даний момент.
Залишилося тільки пробігтися по головному меню програвача, де "заховано" ще багато цікавих здібностей програвача, але попередньо ми обговоримо таке важливе питання, як прописування тегів треків.
Для цього треба або виділити трек в бібліотеці і натиснути кнопку Edit Track Tags. або натиснути правою кнопкою миші по треку в бібліотеці або списку відтворення і в контекстному меню вибрати пункт Edit Track Tag (s) .... Відкриється наступний діалог:
На вкладці General вказується основна інформація про трек: назва, виконавець і альбом. Решта можна заповнювати за бажанням: вказати жанр композиції (список вибору просто величезний!) І вказати перевагу (наскільки особисто вам подобається та чи інша композиція), потім можна буде скористатися "послугами" автодіджея. На вкладці Lyrics можна вказати текст пісні (якщо ви його знаєте), він потім буде відображатися у вікні Now Playing. здорово корисно, коли вивчаєш іноземну мову. Решта закладки я б назвав додатковими, сам я ними не користуюся. Група Art дозволяє вставити в звуковий файл різну графічну інформацію (обкладинку альбому, фотографію виконавця), яка буде виводитися під час відтворення. Група Super Tagging доступна тільки в повній версії програвача і дозволяє вам або отримувати теги з назви файлу, або навпаки. Додам, що міняти теги можна одночасно у групи файлів. Дійсно, навіщо робити одне і те ж кілька разів, якщо, наприклад, виконавець у всіх треках однаковий. Мало того, можна відкрити для редагування тегів кілька файлів, відредагувати загальні для групи, а потім працювати з треками поодинці, вибираючи потрібний файл у списку в лівій частині вікна.