В Outlook можна додати зображення до електронна візитна картка або форми контакту. Це дозволить розміщення за обличчя з ім'ям або швидко відповідають логотип компанії контакту.
Якщо відправник і одержувач за допомогою Outlook, коли відправник включає Фотографія контакту в повідомленнях електронної пошти з'явиться зображення контакту. Малюнок відображається в заголовок повідомлення відкритого повідомлення і в заголовку повідомлення. Двічі клацніть зображення контакту, щоб відкрити контакт або клацніть правою кнопкою миші зображення, щоб інші параметри контактів.
Зміна своєї фотографії дії, щоб змінити фото Outlook, див.
Додавання фотографії
Примітка: Фотографії, додані відображаються тільки на вашому комп'ютері.
виберіть додаток Люди на панелі навігації;
На стрічці в групі Поточне подання виберіть пункт Люди.
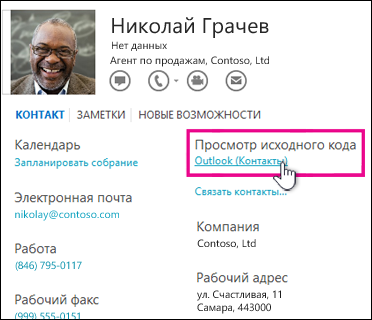
Натисніть фотографію контакту.
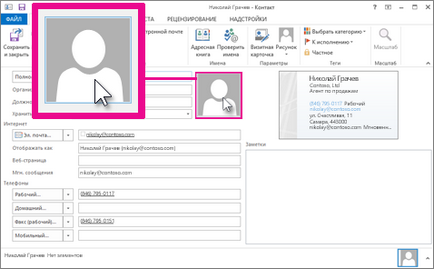
Виберіть потрібну фотографію у вікні Додавання фотографії та натисніть кнопку ОК.
Порада: Outlook підтримує такі формати файлів: JPG, PNG, GIF, BMP і TIF.
Збережіть зміни і закрийте контактну картку. Додана вами фотографія з'явиться поруч з контактом в поданні Люди.
заміна фотографії
Виберіть програму Люди на панелі навігації.
На стрічці в групі Поточне подання виберіть пункт Люди.
Натисніть існуючу фотографію правою кнопкою миші і виберіть команду Замінити фотографію.
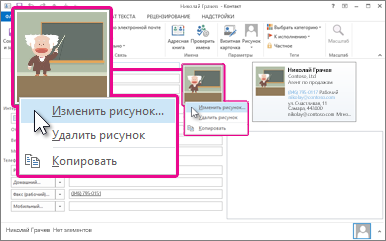
Виберіть нову фотографію в діалоговому вікні Заміна фотографії контакту і натисніть кнопку ОК.
Порада: Outlook підтримує такі формати файлів: JPG, PNG, GIF, BMP і TIF.
Збережіть зміни і закрийте контактну картку. Додана вами фотографія з'явиться поруч з контактом в поданні Люди.
Малюнки, додані в форму контакту, автоматично змінюються до розміру 90 x 90 пікселів. Малюнки контакту можуть бути представлені в більшості графічних форматів, включаючи JPG, PNG, GIF, BMP і TIF.
У папці Контакти виконайте одну з таких дій.
Відкрийте потрібний контакт.
На вкладці Основне у групі Створити натисніть кнопку Створити контакт.
На вкладці Контакт в групі Параметри виберіть пункт Малюнок. а потім натисніть Додати малюнок.
Знайдіть малюнок, який необхідно додати, і двічі натисніть на назву файлу.
При додаванні зображення до контакту в форма контакту воно автоматично приймає заданий у формі розмір (90 на 90 точок).
У папці Контакти виконайте одну з таких дій.
Відкрийте існуючий контакт.
На панелі інструментів натисніть кнопку Створити. При цьому відкриється порожня форма контакту, в яку можна додати контактні дані та зображення.
На вкладці Контакт в групі Параметри виберіть пункт Малюнок. а потім натисніть Додати малюнок.
Порада: Крім того, можна клацнути область, призначену для фотографії контакту, і вибрати потрібне зображення.
Знайдіть зображення, яке потрібно додати, і двічі клацніть його.
У відкритому вікні контакту на вкладці Контакт в групі Параметри виберіть пункт Візитна картка.
Важливо: При скиданні візитної картки також оновлюються будь-які нові контактні дані на ній. Крім того, встановлюються значення за замовчуванням для всіх параметрів форматування (за винятком зображення), в тому числі параметри шрифтів, кольорів фону, розміру тексту та вирівнювання.
Електронна візитна картка із зображенням за замовчуванням, розташованим зліва, і форматуванням за замовчуванням.
Якщо не оновити зображення на електронній візитній картці, нове зображення буде відображатися у формі контакту, в той час як існуюче зображення буде відображатися в уявлення електронної візитної картки і візитних картках.
Використання різних зображень в контакті і в електронній візитній картці
Якщо електронна візитна картка вже містить зображення (крім зображення Outlook за замовчуванням), наприклад фотографію або емблему, зображення, доданий до форма контакту, не замінить зображення на картці.
Припустимо, отримана електронна візитна картка від Юлії Ільїної з компанії Contoso, Ltd. Її картка містить емблему Contoso, яку необхідно зберегти. Проте до форми контакту потрібно додати фотографію Юлії Ільїної, щоб дізнатися її при зустрічі.
При додаванні зображення до форми контакту без поновлення існуючого зображення на електронній візитній картці за допомогою діалогового вікна Зміна візитної картки в уявлення електронної візитної картки і візитних картках буде виводитися існуюче зображення.
Важливо: При оновленні (скиданні) візитної картки також оновлюються будь-які нові контактні дані на ній. Крім того, встановлюються значення за замовчуванням для всіх параметрів форматування (за винятком зображення), в тому числі параметри шрифтів, кольорів фону, розміру тексту та вирівнювання. Враховуйте це при роботі із спеціально розробленими картками.
Додавання зображення тільки в форму контакту
У відкритому контакті на вкладці Контакт в групі Параметри натисніть кнопку Малюнок і виберіть команду Додати малюнок.
Порада: Також можна клацнути зображення контакту і вказати файл зображення.
Вкажіть зображення, яке необхідно додати, і двічі клацніть його.
Розмір зображення автоматично зміниться за розміром області, відведеної під зображення контакту.
Натисніть кнопку Зберегти і закрити.
Примітка: Не відкривайте електронну візитну картку і не оновлюйте це уявлення контакту. При натисканні кнопки Скидання картка буде оновлена, тобто її зображення буде замінено новою фотографією контакту.