Мал. 24 Панель Ефекти зі списком доданих ефектів і фрагмент демонстрації слайда з анімацією
Додавання ефектів анімації зміни слайдів
Існуючий стан ефектів (рис. 56) можна змінювати за допомогою стрілок вгору і вниз, а також вона може змінювати додаткових параметрів ефектів. Якщо натиснути правою кнопкою по ефекту в списку, то можна налаштувати хронометраж, звукові і багато інших властивостей ефекту (рис. 25). Наприклад, настройка хронометражу необхідна для створення послідовного появи спецефектів в потрібній послідовності. Кнопка Відтворити програє демонстрацію поточного слайда прямо в режимі малювання.
Ефект, попередньо виділений в списку створених ефектів (рис. 24), може бути видалений або змінений. Крім того, є можливість змінити деякі параметри виділеного ефекту анімації: час і напрямок появи ефекту, швидкість, відтворений під час показу звук і т.д. (Рис. 25) Список параметрів залежить від обраного ефекту або об'єкта, до якого він застосований. Стрілка біля назви ефекту в списку говорить про те, що під час демонстрації ефект з'являється після клацання миші, годинник - ефект з'являється автоматично (або разом з попереднім ефектом, або через вказаний проміжок часу).

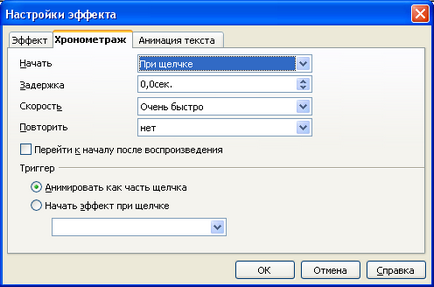
Рис.25. Вікно настройки ефекту
І рада на закінчення. Постарайтеся не перевантажувати Вашу презентацію візуальними ефектами, особливо для слайдів з великою кількістю елементів, але і не нехтуйте ними. Сама анімація не повинна втомлювати - елементи повинні, як правило, мати плавне переміщення, а не «скакати».
Утримайтеся від застосування складних ефектів. Якщо Ваші улюблені ефекти відмінно працюють на Вашому ПК - ніякої гарантії, що це також бездоганно працюватиме на демонстраційному обладнанні.
Створення переходів між слайдами (зміна слайдів)
У Impress існують спеціальні ефекти, які демонструються під час переходу від слайда до слайда. Викликати налаштування анімованої зміни слайдів можна з меню Демонстрація> Зміна слайдів або відкривши секцію Зміна слайдів на панелі задач.
Щоб застосувати до слайду / слайдів ефект переходу:
1. У режимі Малювання вибираємо слайд, якому потрібно призначити ефект переходу.
2. У секції Зміна слайда панелі Завдання вибираємо в списку потрібний варіант зміни слайда (рис. 58).
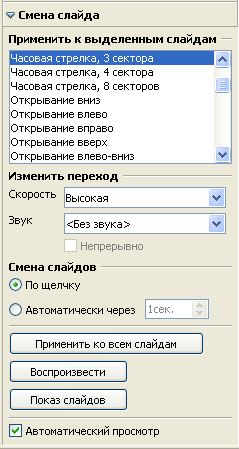
Рис.26. Панель Зміна слайда
3. Далі вибираємо налаштування для зміни слайда (швидкість, звук при зміні слайда, управління зміною після клацання миші або автоматичне).
4. За замовчуванням обраний ефект переходу застосовується тільки до виділених слайдів. Для застосування ефекту переходу до всіх слайдів натисніть однойменну кнопку.
Щоб застосувати один і той же ефект переходу до декількох слайдів, в режимі Сортувальник слайдів або на панелі Слайди виберіть кілька слайдів, яким потрібно призначити ефект переходу, і далі дійте за даними вище вказівками.
Щоб скасувати ефект переходу виберіть для слайда або групи слайдів пункт Без переходів в списку ефектів панелі Зміна слайдів.
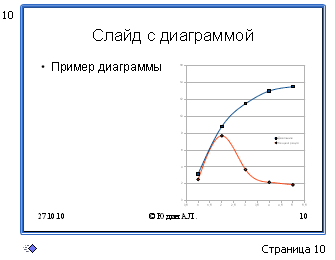
Рис.27. Ескіз слайда з встановленим ефектом переходу
Можливо, що оптимальним для Вашої першої презентації буде установка однакового переходу між слайдами для всіх слайдів. Це найкращий, чи не втомлює глядача варіант.
Визначте заздалегідь, як буде демонструватися ваша презентація: з доповідачем або сама по собі. Від цього залежить спосіб зміни слайду - по кліку миші або автоматично через певний проміжок часу. Якщо презентація планується як самостійний об'єкт - встановіть автоматичну зміну слайдів. Наприклад, в холі музею стоїть комп'ютер, на якому відвідувачі переглядають нескінченну презентацію музею, що містить зображення найбільш примітних експонатів. А якщо показ презентації супроводжується доповіддю - оптимальніше буде встановити зміну слайдів по клацанню миші (натискання клавіші). Установка режиму зміни слайдів по клацанню миші є значенням за замовчуванням.
Вставка оглядового слайда
Для створення змісту всієї презентації можна створити так званий оглядовий слад-зміст. Виділіть всі слайди виший презентації і виконайте команду Оглядовий слайд в меню Вставка. Програма збере все заголовки слайдів (якщо вони звичайно у вас є) на одному слайді (рис. 28).
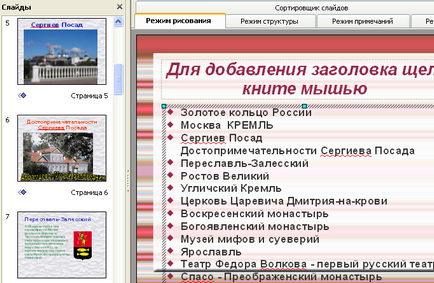
Мал. 28. Оглядовий слайд
web-сторінку, або сервер;
існуючий документ або його елемент, або місце в поточному документі (презентації);

Мал. 29. Вікно вставки гіперпосилання
Після вибору типу посилання необхідно заповнити відповідні поля. Наприклад, створимо перехід на слайд в поточній презентації. Цей прийом дає можливість організувати власний унікальний ієрархічний перехід між слайдами презентації під час її показу.
Виберіть в лівій частині вікна Документ (рис. 29). Виділіть в підготовленому змісті один з елементів тексту. У рядку Текст автоматично прописується текст, який Ви виділили. Отже, нам необхідно перейти з цієї сторінки на сторінку, присвячену опису десертів.
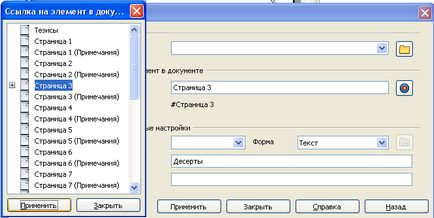
Мал. 30. Вибір мети гіперпосилання
Якщо передбачається переходити з одного слайда на інший в одній і тій же презентації, то в якості альтернативи можна скористатися командою Демонстрація> Дія після клацання миші. У вікні Дія після клацання миші зі списку вибирається дію, яке застосовується до виділеного об'єкту на слайді (рис. 31).

Мал. 31. Вибір дії по клацанню миші на об'єкті
Дія буде активно в режимі демонстрації. Якщо в якості дії вибрати Іти на сторінку або об'єкту. то при натисканні по об'єкту відбудеться перехід на обрану сторінку.
Після створення презентації покладається відразу її зберегти, інакше при виникненні збою створений документ може зберегтися в повному обсязі. Існує також функція автозбереження документа через вказаний проміжок часу. Про налаштуваннях автосохранения буде сказано нижче.
Для збереження документа вибираємо Файл> Зберегти як. потім вказуємо шлях, тобто вибираємо диск, папку (рис. 65). За замовчуванням документ зберігається в базовому форматі odp (формат презентації Impress).
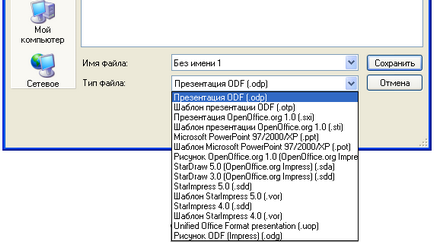
Мал. 32. Діалог збереження презентації
Файл презентації можна зберегти і в інших форматах:
Шаблон презентації - збереження шаблонів презентацій, створених в Impress.
Презентація 1.0. Шаблон презентації 1.0, Малюнок 1.0 - ці формати збереження використовувалися в ранніх версіях. вони дають можливість відкривати і редагувати презентації в 1.0.
Малюнок OpenDocument (Impress).
Для налаштування параметрів збереження документа скористайтеся Сервіс → Параметри → Завантаження / Збереження → Загальні. У розділі Формат файлу за замовчуванням вкажіть для Тип документа - презентація, а для Завжди зберігати як - один із запропонованих форматів (рис. 33).
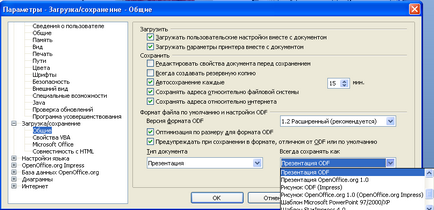
Мал. 33. Параметри збереження презентації
Не забудьте періодично зберігатися при роботі з презентацією, щоб запобігти будь-яку втрату інформації, якщо станеться системний збій. Ви можете активізувати функцію автозбереження (Сервіс> Параметри> Завантаження / Збереження> Загальні). Переконайтеся, що прапорець Автосохраненіекаждие встановлений і Ви ввели кількість хвилин (рис. 66). В даному випадку кожні 15 хвилин буде відбуватися автоматичне збереження документа і якщо відбудеться збій, то документ відновиться за останнім збереженню користувача або за останнім автозбереження.
Крім збереження, документ може бути експортований, наприклад, в поширений формат документів PDF, SWF і багато графічні формати (рис. 34). Експорт документа в формат PDF виконується командою в меню Файл> Експорт в PDF і докладно описаний в розділі допомоги присвяченого модулю Writer.
Експорт презентації в формат SWF здійснюється через пункт меню Файл> Експорт і вибір в поле Формат файлу SWF (рис. 34). У форматі SWF зберігаються Flash-файли (флеш-фільми, флеш-ролики), створені в Adobe Flash та інших додатках, для розміщення на web-сторінках, створення ігор і мультфільмів.
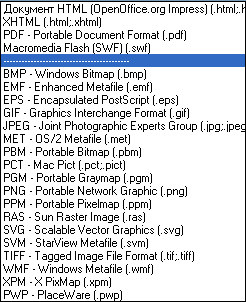
Мал. 34. Формати для експорту файлів
Друк слайдів і заміток для роздачі слухачам
Для друку виберіть пункт меню Формат> Друк (рис.35). Розділ Друкувати вміст визначає частину документа, яка буде виведена на друк: Слайди, Тези, Примітки або Структура.
Налаштування сторінки, тобто вибір орієнтації і розміру, здійсненна при натисканні на кнопку Властивості. Також необхідно визначити область друку і кількість копій. Додаткові настройки при друку визначаються кнопкою Параметри. (Рис. 36).
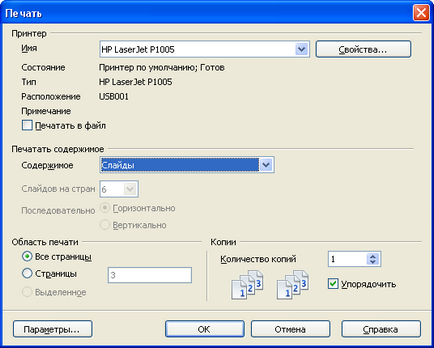
Мал. 35. Діалог Друк
Підрозділ Якість - визначає, яка передача кольору буде здійснюватися при друку документа.
Підрозділ Друк - визначає додаткові елементи, які будуть надруковані на поле сторінки.
Підрозділ Параметри сторінки - визначає додаткові параметри сторінок для друку.
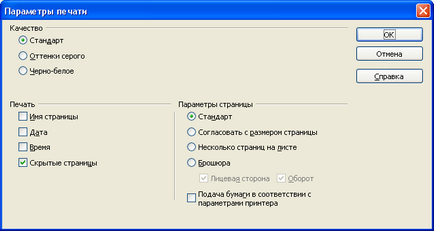
Мал. 36. Вікно Параметри друку
У загальному випадку в розпорядженні користувача або доповідача знаходяться досить багаті можливості управління демонстрацією слайдів. Перш за все, можна скористатися контекстним меню, яке викликається правою кнопкою миші. Якщо до можливостей контекстного меню додати можливості, передбачені творцем презентації, можна отримати надлишкову свободу дій, яка часто тільки ускладнює використання презентації. З метою обмеження можливостей управління показом деякі розробники свідомо блокують окремі можливості ще при складанні презентації.
Презентація в автоматичному режимі
Зміна колірної схеми слайдів презентації.
Налаштування складної анімації об'єктів.
Циклічний безперервний показ презентації в автоматичному режимі.
Така презентація йде без пояснень людини. Показують її зазвичай на стандартному моніторі, а дивляться з відстані більшого, ніж при звичайній роботі на комп'ютері. Глядачі підходять в будь-який момент демонстрації, і якщо їм не цікаво, швидко відходять, що не додивившись до кінця. Тому бажано підготувати слайди з мінімумом тексту і максимумом рухомих малюнків, з додаванням несподіваних звукових ефектів.
Презентація «Вперед у минуле»
Примітка до слайду 4. За сторіччя настільки змінилася техніка бігу, настільки удосконалилася спортивний одяг та взуття, що середній за сучасними мірками спортсмен, показує результати, що перевищують олімпійські рекорди початку століття.
Зміна колірної схеми слайда
Вибираючи шаблон слайда, не обов'язково замикатися на задуманої заздалегідь колірній гамі, досить підібрати відповідне загальне оформлення. Кольори слайда легко можна змінювати. Для презентації хронотура підходить шаблон «Стрічки», спочатку вирішене в темно-коричневих тонах.
Перенастроювання квітів на слайді
Викликати команду меню [Формат - Колірна схема слайда ...]. Переключитися на вкладку «Спеціальна».
По черзі виділяти елементи в розділі «Кольори схеми» і, натиснувши кнопку «Змінити колір ...», налаштувати нове оформлення в спеціальному вікні «Колір». Романтична подорож в минуле можна налаштувати в світло-фіолетових тонах.
Слайди презентації зазвичай мають один і той же набір кольорів. В цьому випадку натискають кнопку Застосувати до всіх,
Цікавий ефект можна отримати, задавши зміна відтінків слайдів від кадру до кадру. В цьому випадку кольору для кожного слайда налаштовуються окремо і підтверджуються натисканням кнопки Застосувати.
Змінено колірна схема слайдів.
Автоматичний режим показу слайдів
На виставці презентації демонструють циклічно без втручання людини. Такий режим роботи задають на спеціальній панелі Налаштування презентації.
Друк слайдів і заміток для роздачі слухачам.
Друк слайдів, заміток і структури
Щоб роздрукувати презентацію на папір або прозорі плівки, виконайте наступні дії.
Виберіть команду Файл> Друк (File> Print). Відкриється вікно діалогу, показане на мал.37.
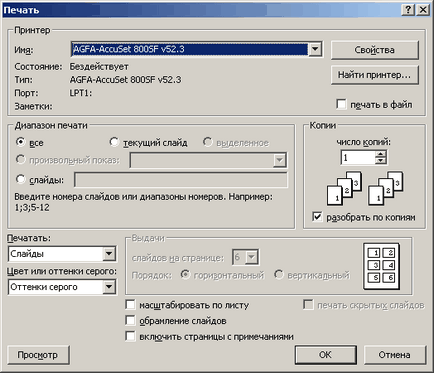
Мал. 37. Налаштування параметрів друку
У списку Друкувати (Print What) виберіть тип документа, що друкується. Тут доступні наступні варіанти:
Слайди (Slides) - друк слайдів по одному на кожній сторінці;
Видачі (Handouts) - висновок матеріалів для роздачі слухачам. У цьому варіанті на одній сторінці друкується кілька слайдів. Для вказівки кількості і розташування слайдів на сторінках користуйтеся параметрами розділу Видачі. Для конфігурації видач можна також скористатися зразком видач, який відкривається командою Вид> Зразок> Зразок видач (View> Master> Handout Master);
У розділі Діапазон друку (Print Range) виберіть положення перемикача все (All), щоб надрукувати всі слайди, або поточний слайд (Current Slide), щоб вивести один поточний слайд, або виберіть положення перемикача слайди (Slides) і введіть в однойменне поле номера тих слайдів, які потрібно надрукувати. У списку Колір або відтінки сірого (Color / Greyscale) виберіть один з варіантів: