У попередньому прикладі ви використовували отримані знання для звільнення полів вашого звіту. Але Поля зі значеннями полів таблиць - не єдиний тип елементів управління, які можна використовувати. Звіти Access також підтримують Підписи, Малюнки, Кнопки та інші графічні елементи, здатні оживити самий сумний звіт. Ви можете вставляти додаткові елементи управління з наступних причин:
| Для включення додаткової текстової інформації, такої як підзаголовки, відмова
від гарантійних зобов'язань, пояснювальні замітки, назва компанії і т. д .;
| Для виведення розділових ліній між областями в розділі Область даних;
| Для виділення важливої інформації за допомогою додаткових рамок;
| Для виведення емблеми в верхньому або нижньому колонтитулах (автоматично відображаються емблеми, як ви дізналися з розд. "Створення порожнього звіту" глави 10, виводяться в розділі Заголовок звіту).
Додати додаткові елементи управління в звіт дуже легко. Просто знайдіть потрібну кнопку на стрічці. Коли ваш звіт відображається в режимі Конструктор, комплексне обслуговування можна знайти в групі стрічки Інструменти конструктора звітів | Конструктор> Елементи управління (Report Design Tools | Design> Controls), показаної на рис. 11.6.

Мал. 11.6. Застосовуючи кнопки в лівій секції групи Елементи керування, можна вставити кілька схожих компонентів, таких як заголовок звіту і номера сторінок. Коли ви натискаєте кнопкою миші відповідну кнопку, програма Access автоматично вставляє відповідний елемент в той розділ, якого він належить. Кнопки в середній частині групи більш спеціалізовані. Для вставки одного з елементів потрібно клацнути мишею кнопку і потім намалювати мишею елемент управління в потрібному місці області звіту. Після вставки елементів управління кнопки в правій секції допоможуть намалювати кордону навколо елементів
Деякі з цих елементів управління - наприклад, Поля, Прапорці та інші елементи для редагування - призначені для застосування в формах і нечасто використовуються в звітах. Інші, наприклад, кнопки і гіперпосилання в поєднанні з підтримкою макрокода (як ви побачите в розділі 15) здатні запускати корисні дії. Але зараз вам знадобиться тільки кілька елементів управління.
| Елемент управління Підпис зберігає маленькі чи великі фрагменти незмінний тексту. Наприклад, всі заголовки стовпців з іменами полів - Підписи.
| Елемент управління Поле містить динамічні вирази - інакше кажучи, текст, який може змінюватися.
| Елемент управління Малюнок містить зображення.
| Елемент управління Лінія дозволяє малювати вертикальні, горизонтальні і похилі лінії. Він зручний для графічного відділення вмісту і заміни кордонів, які дозволяють домогтися бажаного ефекту.
§ Елемент управління Прямокутник дозволяє малювати відформатовані прямо-косинці навколо інших елементів управління для виділення міститься в них інформації.
| Елемент управління Вставити або видалити розрив сторінки дає можливість розбити розділ Область даних на окремі сторінки - точно в тому місці, яке ви вкажете. Це дуже корисно, якщо в Області даних зберігається великий обсяг інформації або якщо друкуються форми, які повинні виводитися на окремих сторінках (наприклад, рахунки для різних клієнтів).
Незважаючи на те, що в програмі Access є елементи управління для зображень, прямокутників і ліній, в ній відсутній засіб ClipArt, яке можна знайти в інших додатках Office. Тому не шукайте витончених контурів і стилізованих текстів - їх немає.
Після вибору потрібного елемента управління його можна вставити в звіт, як показано на рис. 11.7.
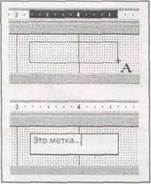
Мал. 11.7.Вверху: для додавання елемента керування в звіт клацніть його кнопкою миші на панелі інструментів. Потім переміщайте мишу з натиснутою лівою кнопкою в робочій області звіту, поки прямокутник не займе область, яку ви хочете йому відвести. Внизу: коли кнопка миші буде відтиснуті, в прямокутнику відобразиться елемент управління. Звичайно, можна переміщати елемент управління і змінювати його розмір для отримання бажаного ефекту. Якщо вставляється Підпис (як показано на малюнку), необхідно ввести в неї потрібний текст
Якщо ви вставляєте Підпис, потрібно додати текст, що міститься в ній. Після того як Підпис включена до звіту, курсор виводиться всередині неї, і ви можете вводити текст. Якщо пізніше текст доведеться редагувати, клацніть один раз кнопкою миші для виділення Підписи і потім почекайте, поки курсор не перетвориться в текстовий курсор (відомий професіоналам як I-образний курсор). Потім клацніть всередині Підписи кнопкою миші ще раз і починайте редагувати її текст.
Коли ви додаєте нову Підпис, програма Access може вивести попереджає піктограму зі знаком оклику. Якщо провести мишею по цій піктограмі, можна побачити попередження, в якому стверджується, що ваша Підпис не пов'язана ні з яким елементом управління (наприклад, Полем, що містить значення). Не турбуйтеся, якщо ви просто вставляєте основний заголовок або незмінний текстовий фрагмент, ця ситуація - якраз те, що вам потрібно.
Якщо вставляється Прямокутник, можливо, вам захочеться поставити колір контурної лінії (за допомогою групи Інструменти конструктора звітів | Конструктор> Шрифт
(Report Design Tools | Design> Font)). Якщо помістити два елементи управління на одне і те ж місце, програма Access кладе останній вставляється елемент управління поверх того елемента, який був доданий першим. Для переміщення елемента управління вниз виберіть контакт та Інструменти конструктора звітів | Упорядкувати> Положення> На задній план (Report Design Toots | Arrange> Position> Send to Back).