Функції. Введення функцій вручну. Введення функції за допомогою кнопки "сигма". Робота з майстром функцій.
Функції в Microsoft Excel
У формулах Microsoft Excel можна використовувати функції. Сам термін «функція» тут використовується в тому ж значенні, що і «функція» в програмуванні. Функція являє собою готовий блок (коду), призначений для вирішення якихось завдань.
Всі функції в Excel характеризуються:
- назвою;
- Призначенням (що, власне, вона робить);
- Кількістю аргументів (параметрів);
- Типом аргументів (параметрів);
- Типом значення, що повертається.
Як приклад розберемо функцію «СТУПІНЬ»
- Назва: РІВЕНЬ;
- Призначення: зводить вказане число в зазначену ступінь;
- Кількість аргументів: РІВНЕ два (ні менше, ні більше, інакше Excel видасть помилку!);
- Тип аргументів: обидва аргументи повинні бути числами, або тим, що в результаті перетворюється в число. Якщо замість одного з них вписати текст, Excel видасть помилку. А якщо замість одне з них написати логічні значення «БРЕХНЯ» або «ІСТИНА», помилки не буде, тому що Excel вважає «БРЕХНЯ» дорівнює 0, а істину - будь-яке інше нульове значення, навіть? 1 одно «ІСТИНА». Тобто логічні значення в результаті перетворюються в числові;
- Тип значення, що повертається: число - результат піднесення до степеня.
Приклад використання: «= СТУПІНЬ (2; 10)». Якщо написати цю формулу в ячкейке і натиснути Enter, в осередку буде число 1024. Тут 2 і 10 - аргументи (параметри), а 1024 - повертається функцією значення.
Приклад формули для обчислення довжини кола, що містить функцію ПІ ():
Синтаксис запису функції
Щоб Excel не видав помилку, функція повинна відповідати певному набору правил. Цей набір правил називається синтаксис запису функції.
Загальний синтаксис запису будь-якої функції в Excel:
імя_функциі ([аргумент_1; аргумент_2; ...; аргумент_N])
Список аргументів поміщений в квадратні дужки, що говорить про те, що це необов'язкова частина.
- Деякі функції взагалі не приймають аргументів. Наприклад, функція ПІ () просто повертає в ячеку значення константи «3,1415 ...», а функція СЬОГОДНІ () вставляє в клітинку поточну дату. Однак, навіть якщо функція не приймає аргументів, порожні круглі дужки писати обов'язково, інакше Excel видасть помилку!
- Деякі функції приймають РІВНЕ ОДИН аргумент. Наприклад функції sin (число), cos (число) і т. П.
- Деякі функції приймають більше, ніж один аргумент. В такому випадку аргументи розділяються між собою крапкою з комою «;».
У загальному випадку, аргументами функції можуть бути константи (числа, введені вручну), посилання на комірки, посилання на діапазон комірок, іменовані посилання і інші функції (вкладені функції).
Введення функцій вручну
Для набору найпростіших формул, що містить функції, можна не користуватися спеціальними засобами, а просто писати їх вручну (див. Рис. Вище). Однак, цей спосіб погано підходить для набору довгих формул, таких, як на рис. нижче.
До недоліків набору формул вручну можна віднести:
- Ручками ставити «=»;
- набирати ім'я функції;
- відкривати / закривати круглі дужки;
- розставляти крапки з комою;
- стежити за порядком вкладеності
- укладати текст в подвійні лапки;
- не мати можливість подивитися проміжні розрахунки;
- і т.п.
Занадто велика ймовірність припуститися помилки, набираючи вручну складні і довгі формули, і на це йде багато часу.
Введення функції за допомогою кнопки "сигма"
Один із засобів полегшити і прискорити роботи з функціями - кнопка на панелі інструментів «Стандартна». У ній розробники Microsoft «заховали» п'ять часто використовуваних функцій:
- СУМ (мінімум один, максимум 30 аргументів). Підсумовує свої аргументи.
Корисна порада: Щоб швидко дізнатися суму значень в діапазоні, виділяємо його і дивимося на рядок стану - там повинна відображатися сума;
- СРЗНАЧ (мінімум один, максимум 30 аргументів). Знаходить середнє арифметичне аргументів;
- РАХУНОК (мінімум один, максимум 30 аргументів). Підраховує кількість чисел у списку аргументів (використовується для підрахунку кількості осередків з числами, порожні клітинки і текст ігноруються);
- МАКС (мінімум один, максимум 30 аргументів). Повертає максимальний аргумент;
- МІН (мінімум один, максимум 30 аргументів). Повертає мінімальний аргумент.

У процесі виділення можна натискати F4 для зміни типу посилання і F3 для вставки іменованих посилань.
Робота з майстром функцій
Загальні відомості. способи запуску
При написанні складних формул, особливо використовують вкладені функції, використання майстра функцій - найкраще рішення. Він дуже полегшує і прискорює введення формул, і робить багато речей за нас: автоматично вставляє знак "дорівнює", ім'я функції, круглі дужки, розставляє крапки з комою. Дозволяє переглядати значення посилань і результати проміжних обчислень.
Існує 3 способи запуску майстра функцій:
- За допомогою кнопки в рядку формул;
- За допомогою команди "Інші функції." Кнопки;
- За допомогою пункту меню "Вставка" -> "Функція";
Перший крок
Після виконання одного з цих дій відкриється вікно майстра функцій:
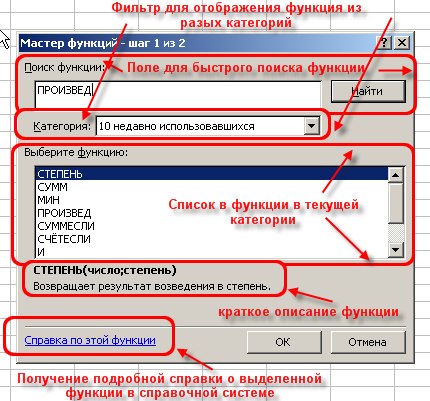
другий крок
Відкривається наступне вікно:

Вставка вкладеної функції
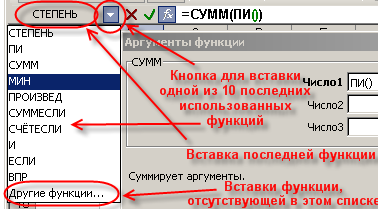
Після вибору потрібної функції зі списку Excel вставить називання фукнции і круглі дужки у вказане місце у формулі (в активну текстове поле аргументу). Після цього вікно майстра функцій для попередньої функції (в цьому прикладі "СУММ") зміниться на вікно для вставляється функції ( "РІВЕНЬ"), і її назва у формулі зробиться жирним:

Перемикання на іншу функцію у формулі
Щоб знову повернутися до вікна для функції "СУММ", досить просто клацнути в рядку формул на її назві, і вікно для ступеня зміниться на вікно для "СУММ". Після цього функція "СУММ" в назві стане жирною, показуючи, що в даний момент вікно відкрите саме для неї.
Типові помилки при роботі з майстром функцій
- Перед вставкою фукнции забувають перемкнутися (ткнути мишкою) в потрібне текстове поле (в потрібний аргумент). При цьому в активну текстове поле вставляється знак "+", потім назва функції;
- Після перемикання на іншу функцію (клацання на ній в рядку формул) забувають клацнути мишкою в одне з текстових полів майстра функцій і вставляють нову функцію. При цьому назва активної функції в рядку формул замінюється на назву вставляється функції;
Корисні поради по роботі з майстром функцій
- Вікно майстра функцій можна перетягувати за будь-яку точку;
- У вікні майстра функцій, виділяючи посилання і натискаючи "F4" один, або кілька разів, можна поміняти тип посилання (зробити абсолютної або змішаної);
- Якщо у вікні майстра функцій натиснути "F3", відкриється вікно для вставки іменованих посилань (якщо вони існують);
- Якщо якусь функцію у формулі потрібно замінити на іншу, виділяємо цю функцію в рядку формул і вставляємо потрібну функцію. Виділена функція заміниться на вставляється;
- Клавіша "Tab" служить для перемикання на наступний аргумент (текстове поле), а поєднання "Shift + Tab" - на попереднє;
- Якщо виділити вічко, що містить формули з функціями і натиснути кнопку Fx, то відкриється вікно майстра функцій для однієї з функцій у формулі;
- Для того, щоб написати формулу типу "= СУММ (J1: J3) / СУММ (K1: K3)", відкрийте майстер функцій, виберете функцію "СУМ", виділіть потрібний діапазон, потім клацнете мишкою в рядок формул і в ній вручну наберіть " / ", потім натисніть на кнопку для вставки функції, і вставте другу функцію" СУМ ". Все буде працювати;
- Якщо в текстовому полі потрібно ввести ТІЛЬКИ текст, не обов'язково вручну ставити подвійні лапки. Можна написати текст без лапок і натиснути Tab, або просто клацнути в інше поле. Excel проставить лапки автоматом (працює не у всіх текстових полях);
- У тих полях, де потрібно ввести логічне значення "БРЕХНЯ" або "ІСТИНА", досить ввести "0" для "БРЕХНЯ", і будь-який нульове значення для "ІСТИНА" (прийнято використовувати 1).
Конструктор uCoz