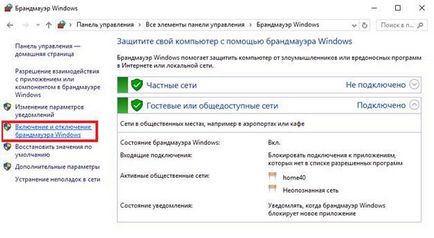Мабуть, найголовнішим з них є мультизадачність: користувач може одночасно проходити гру, і, наприклад, спілкуватися з іншими користувачами в whatsUp.
Програмне забезпечення є безкоштовним, досить завантажити інсталяційний файл з офіційного сайту розробника. Але, поряд з перевагами, існують і деякі недоліки. Одним з найпоширеніших є проблема з інтернетом. Деякі користувачі після установки емулятора часто скаржаться на те, що BlueStacks не вдалося підключитися до мережі інтернет. Дана проблема може виникати з кількох причин: установка була здійснена невірно, задані неправильні настройки для роботи програми, нестабільно стан мережі. Для початку розберемося: як правильно встановити емулятор BlueStacks.
Як правильно встановити емулятор BlueStacks
Перше, що необхідно зробити - завантажити інсталяційний файл. Обов'язково завантажуйте його з сайту розробника, виконання завантаження зі сторонніх ресурсів загрожує зараженням комп'ютера вірусами, а також супутньої установкою непотрібних утиліт. Перейдіть по посиланню: www.bluestacks.com. ви потрапите на сайт розробника, де представлена остання версія програмного забезпечення. Щоб завантажити BlueStacks на сторінці натисніть на кнопку «Завантажити BlueStacks». Завантаження займе кілька хвилин, в залежності від швидкості вашого інтернету.
Зайдіть в папку з завантаженим файлом, натисніть на нього правою клавішею миші, в меню, виберіть «Відкрити». Почнеться процес розпакування установочніка:
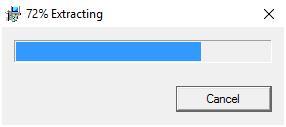
Далі потрібно задати директорію розташування програмних файлів. За замовчуванням це «C: \ ProgramData». Її можна змінити, натиснувши на «Обзор». Після вибору місця розташування файлів натисніть «Далі».
На наступному кроці потрібно включити такі функції: «Доступ до магазину додатків» і «Комунікація додатки».
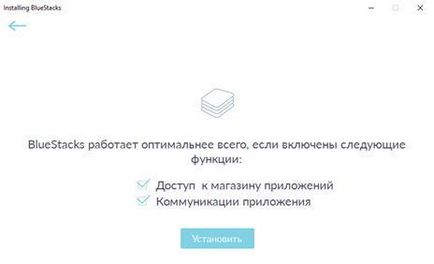
Тепер на ваш ПК встановлено емулятор андроїд BlueStacks, і якщо ви послідовно виконали всі кроки, описані вище, додаток буде працювати правильно при наявності коректного інтернет-з'єднання. Якщо з'єднання блюстакс з інтернетом немає, переходите до наступної частини інструкції.
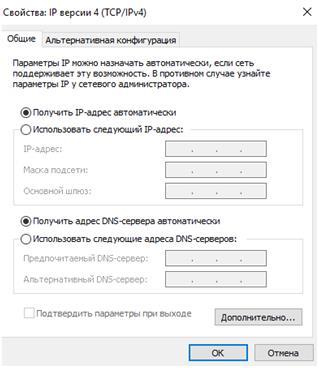
- BlueStacks Agent;
- BlueStacks Apk Handler;
- BlueStacks App Runner;
- BlueStacks File System;
- BlueStacks Frontend;
- BlueStacks Log Rotator;
- BlueStacks Network;
- BlueStacks StartLauncher
Збережіть зміни і перезавантажте комп'ютер. Якщо дана дія не допомогло, то в якості експерименту, ви можете спробувати зовсім відключити антивірус або фаєрвол. З'єднання і раніше немає? Переходьте до наступного кроку.
Проблема також може полягати в настройках брандмауера windows.
Необхідно відключити даний засіб безпеки Windows. Для цього треба зайти в «Панель управління». Далі перейдіть в пункт меню «Брандмауер Windows». Виберіть «Включення і відключення брандмауера Winsows».