Подобається це чи ні, але протягом багатьох років Microsoft Office був центральним елементом інфраструктури бізнес-додатків. Бази даних контактів пов'язані з Outlook. У фінансових додатках використовуються Access і Excel. Звіти баз даних створюються в красивому форматі друкованих документів Word. Майже кожен додаток так чи інакше використовує додатки пакета Microsoft Office.
У такій ситуації бути хорошим адміністратором додатків означає, що треба вміти чудово адмініструвати Microsoft Office. А бути чудовим адміністратором Microsoft Office - навіть для комп'ютерника на всі руки - означає знання процесів установки і настройки цього пакету додатків відповідно до конкретних вимог.
На жаль, установка Microsoft Office часто передбачає багато «прогулянок» по офісу (або офісах) і велика кількість натискань на кнопки «Далі», «Далі» і «Готово». Однак установка Microsoft Office не обов'язково повинна змушувати вас залишати своє робоче місце, так як її можна автоматизувати, використовуючи System Center Essentials і System Center Configuration Manager, а якщо скористатися альтернативними рішеннями, можна взагалі не платити за ПО автоматизації установки.
Етап 1. Налаштування програми установки Office за допомогою програми настройки Office
Існує дві версії дистрибутивного пакета Microsoft Office. Версія з корпоративної ліцензією містить корисне доповнення, яке називається Засіб налаштування Office (Microsoft Office Customization Tool - OCT) і являє собою майстер для налаштування процесу установки Microsoft Office на місці розгортання пакета.
Дізнатися Microsoft Office з корпоративної ліцензією легко: в дистрибутивному пакеті з такою ліцензією є папка Admin. Якщо її там немає, розпакуйте пакет в папку на настільному комп'ютері, створіть папку Admin, і скопіюйте те, що ви завантажили, в цю папку. Потім, щоб відкрити OCT, виконайте команду setup.exe / admin.
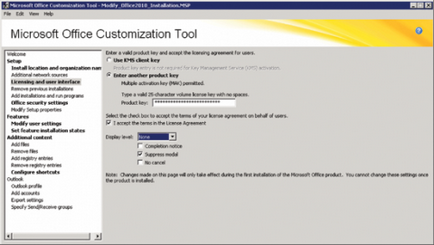
Мал. 1 Засіб Microsoft Office Customization Tool
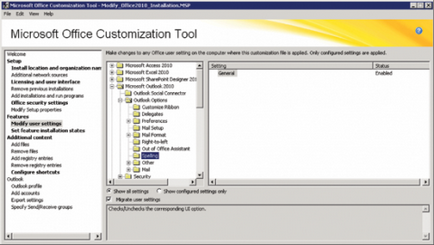
Мал. 2 Microsoft Office Customization Tool дозволяє змінювати призначені для користувача параметри.
Найбільш важливим з усіх цих параметрів є вказівка інформації про ліцензії та параметрів автоматичної установки. У розділі, позначеному як Set feature installation states, можна також задати, які програми Microsoft Office потрібно встановлювати і які - ні. Можна вважати всі інші параметри необов'язковими, хоча бажано вивчити кожен з них, щоб переконатися, що вони відповідають вашим вимогам. Збережіть отриманий MSP-файл для подальшого використання.
Етап 2. Створення дистрибутивної папки
Етап 3. Налаштування config.xml
Хоча цей крок може бути зайвим, він є невід'ємною частиною автоматизованої установки. Загляньте в папку дистрибутива Microsoft Office, ім'я якої збігається з версією Microsoft Office, яку потрібно встановити. У папки повинно бути розширення .WW. У цій папці ви знайдете файл config.xml. Відкрийте цей файл у блокноті і знайдіть рядок, схожу на наведену нижче, і змініть значення в цьому рядку на наступні:
Це забезпечить автоматичну (без втручання користувача) установку. Оскільки установку запускає заданий в груповій політиці завантажувальний сценарій, небажано, щоб користувачі бачили діалогові вікна процесу установки або у них було запитано про інформація. Інші рядки в файлі можна залишити, як є. Збережіть файл і запам'ятайте його розташування.
Етап 4. Завантаження і зміна заданого в груповій політиці завантажувального сценарію
Цей сценарій перевіряє певний розділ реєстру перед початком установки. Виявивши такий розділ, сценарій вважає, що Office вже встановлений і установку не виконує. Цей невеликий логічний блок дозволяє зберегти коректну роботу завантажувального сценарію при наступних перезагрузках користувачами своїх комп'ютерів.
У прикладі завантажувального сценарію необхідно налаштувати чотири рядки:
Другий рядок - це UNC-шлях до дистрибутивної папці, створеної на кроці 2. Третій рядок - UNC-шлях до файлу config.xml, який відредагували на кроці 3. У четвертому рядку налаштовуються згадані вище невеликі звіти. Як ви, напевно, помітили, в попередньому прикладі ця четверта рядок вказує на ще одну загальну папку на файловому сервері: # 92; # 92; FS. Створіть цю папку, дозвольте її спільне використання та надайте права на читання цієї папки і основних дозволів NTFS групі «Все» (Everyone).
Так як практично завжди буде встановлюватися версія для архітектури x86 (див. Врізку «64 або 32 розряди?"), Загальна папка повинна включати всі папки для кожного з додатків Office. Одна з цих папок називається Updates. Це спеціальна папка, яку використовує інсталятор Microsoft Office. Всі файли MSP в цій папці будуть автоматично застосовані при установці Office. Це також відноситься до всіх оновлень і виправлень, які необхідно автоматично встановити, а також до MSP-файлу, створеному на кроці 1. розмістіть цей файл в цю папку, щоб установник Microsoft Of fice застосував ваші параметри.
Мал. 3 Звіт про дві спроби установки Office на комп'ютері MYKA.
Етап 5. Створення об'єкта групової політики
Заключний крок цього процесу - створення об'єкта групової політики (GPO), який буде містити завантажувальний сценарій. Виконайте це в консолі управління груповими політиками, створивши новий об'єкт групової політики і призначивши його тим підрозділам організації, в яких є комп'ютери користувачів (а не користувачі).
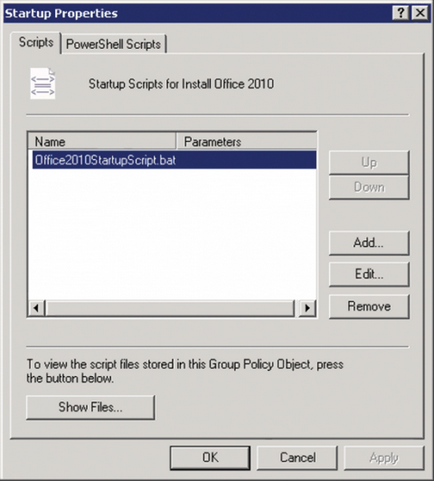
Мал. 4 Властивості завантажувального сценарію
Відредагуйте політики і перейдіть до вузла Computer Configuration / Policies / Windows Settings / Scripts (Startup / Shutdown) [Конфігурація комп'ютера / Політики / Параметри Windows / Сценарії (запуск / завершення)]. Двічі клацніть «Автозавантаження» (Startup) в правій частині вікна, щоб відкрити вікно властивостей політики (рис 4).
Натисніть кнопку «Показати файли» (Show Files), щоб відкрити вікно провідника точному в тому місці, куди потрібно скопіювати завантажувальний сценарій з кроку 4. розмістіть цей сценарій в вікно провідника і закрийте його.
При такій настройці групової політики установка Microsoft Office почнеться тільки після перезавантаження комп'ютера. Потрібно подбати, щоб установка виконувалася з необхідними для цього правами. Установка може зайняти деякий час, так що ініціалізація такий першої перезавантаження комп'ютерів в неробочий час може виявитися хорошою ідеєю.
Етап 5. Створення об'єкта групової політики
Не найкращий, але точно найдешевший
64 або 32 розряди?
Як бачите, відповідь майже для кожного користувача буде «ні», крім випадків, коли потрібні таблиці Excel жахливого розміру або якщо планується розгортання програмного забезпечення, яка сама потребує 64-розрядної версії Office. Більшість інших користувачів буде прекрасно працювати на платформі x86.