1.2. Перелік термінів і скорочень. 3
2. Технічні вимоги. 5
3. Інсталяція АРМ Генерації ключів. 6
4. Запуск АРМ Генерації ключів. 9
5. Генерація запиту на сертифікат і закритого ключа. 10
6. Установка сертифіката керівника. 21
7. Підпис запиту на сертифікат. 25
8. Встановлення сертифікату. 26
Додаток 1 29
ЛИСТ РЕЄСТРАЦІЇ ЗМІН. 34
1.1. призначення документа
Даний документ є посібником з установки АРМ Генерації ключів, що забезпечує генерацію запиту на сертифікат і закритого ключа для організацій, які не є учасниками бюджетного процесу (НУБіП).
1.2. Перелік термінів і скорочень
Таблиця 1. Перелік скорочень
Електронний цифровий підпис - реквізит електронного документа, призначений для захисту даного електронного документа від підробки, отриманий в результаті криптографічного перетворення інформації з використанням закритого ключа електронного цифрового підпису, що дозволяє ідентифікувати власника сертифіката ключа підпису, а також встановити відсутність спотворення інформації в електронному документі. В електронному документі визнається рівнозначного власноручного підпису в документі на паперовому носії.
Вимоги до АРМ користувача на стороні клієнта - НУБіП:
- процесор Pentium IV-1,8 ГГц, ОЗУ - 256 Мб, HDD IDE - 40 Гб;
- ЗКЗІ: Crypto Pro 3.0; Crypto Pro 3.6;
Для установки програмного забезпечення необхідно виконати ряд послідовних дій.
1. Запустити файл setup. exe з каталогу розміщення дистрибутива АРМ Генерації ключів.
На екрані відобразиться форма вітання перед установкою програми:

Малюнок 1. Привітання перед установкою програми
2. Натиснути кнопку «Далі>».
3. У вікні прочитати текст ліцензійної угоди і натиснути кнопку «Згоден»:

Малюнок 2. Ліцензійна угода
4. У наступному вікні визначити тип установки і шлях до директорії програми.
Примітка. Рекомендується залишити всі параметри за замовчуванням.

Малюнок 3. Вибір типу установки і каталогу програми
5. Натиснути кнопку «Далі>».
6. У наступному вікні визначити або залишити без зміни (рекомендується) зазначену за замовчуванням папку для установки програми.
7. Натиснути кнопку «Далі>».
8. У наступному вікні (див. Рисунок 5) натиснути кнопку «Встановити».

Малюнок 5. Установка системи
9. Запускається процес копіювання файлів програми. На екрані відображається стан процесу установки:
Малюнок 6. Відображення стану процесу установки
10. Програма інсталяції завершує всі дії і на екрані з'являється повідомлення про закінчення процесу установки:
Малюнок 7. Системне повідомлення про закінчення процесу установки
Запуск АРМ Генерації ключів після установки здійснюється з папки «OTR», створеної автоматично на робочому столі після інсталяції. Папка містить ярлик запуску АРМ Генерації ключів - «Клієнт СЕД v.1».
Клієнт автоматично завантажується під логіном NUBPGZ, відкривається форма головного меню програми (див. Малюнок 8).
Малюнок 8. Екранна форма головного меню АРМ Генерації ключів
Дану операцію (генерацію запиту на сертифікат і закритого ключа ЕЦП) необхідно проводити тільки після того, як Ви отримали в УФК Протокол і підготували Наказ «Про надання права електронного цифрового підпису для здійснення повноважень організації в сфері розміщення замовлень», скориставшись Роз'яснень до нього.
Тут тільки треба врахувати два моменти:
1. Якщо Ваша організація відповідно до «Відомостями ...» володіє декількома повноваженнями в сфері розміщення замовлень, а відповідними ролями Ви наділяєте одного і того ж людини, то він повинен мати відповідну кількість сертифікатів, т. Е. Генерувати запит і закритий ключ йому доведеться не один раз. Наприклад, в наказі є такі рядки:
3. Спеціаліст з правом напрямки проекту контракту учаснику
В цьому випадку Іванов повинен мати дваЕУС а: один для здійснення повноважень Замовника, інший для здійснення повноважень Уповноваженого органу. Відповідно він буде мати два різних закритих ключа (в цьому випадку обидва його ключа можуть бути записані на один носій), а в РЦР треба буде представити дві Заявки і два Запиту.
2. Всі повноваження Користувача, відповідні повноваженням Організації, повинні бути розподілені Наказом між співробітниками Вашої організації, т. Е. Наприклад, якщо Ваша організація є самостійним Замовником (розміщує замовлення самостійно, а не через Уповноважений орган або спеціалізовану організацію), то в останньої ( п'ятої) графі таблички з Наказу хоча б один раз має зустрітися кожне з чотирьох повноважень Користувача, відповідних повноваженням організації «Замовник».
Клієнт (мається на увазі конкретний претендент сертифіката, зазначений в Наказі) використовує один або кілька комплектів ключів. Кожен комплект складається із закритого ключа і сертифіката (відкритого ключа) клієнта, і кореневого сертифіката (відкритого ключа) сервера.
Для генерації запиту на сертифікат і закритого ключа запустіть програму АРМ генерації ключів, як це описано в розділі 4 і виконайте наступні дії:
1. Натисніть кнопку «Створити запит на сертифікат» у формі головного меню (див. Малюнок 8). Відкриється вікно «Генерація запиту на сертифікат і закритого ключа»:
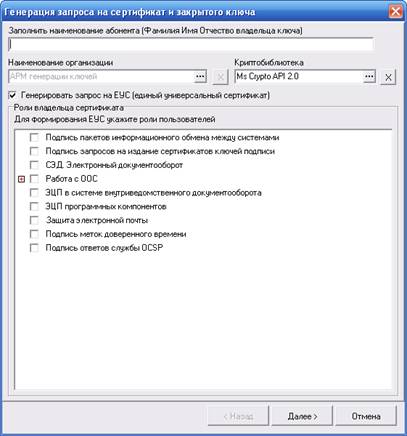
2. У вікні «Генерація запиту на сертифікат і закритого ключа» заповніть поля (див. Рисунок 9 і вказівки, такі після малюнка 9):
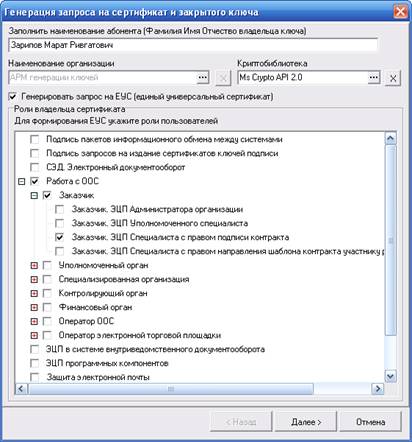
Малюнок 9. Генерація запиту на сертифікат і закритого ключа
3. У вікні «Генерація запиту на сертифікат і закритого ключа» заповніть поля (див. Рисунок 9):
- «Найменування абонента» - введіть Прізвище Ім'я та По батькові власника закритого ключа (з великої літери через пробіл) для якого запитується сертифікат. Поле обов'язкове для заповнення.
- «Найменування організації» - за замовчуванням із поточним АРМ користувача (АРМ генерації ключів), поле недоступне для редагування, та й не над: в наступному вікні Ви зможете ввести правильне найменування Вашої організації.).
- «криптобібліотеки» - визначається тип використовуваної ЗКЗІ (за замовчуванням тип вже визначено як Ms Crypto API 2.0, що відповідає криптосистеме КріптоПро CSP 2.0 / 3.0 / 3.6). Це поле Ви змінити не зможете, та й не треба.
- «Генерувати запит на ЕУС (єдиний універсальний сертифікат)» - при установці даного прапора буде генеруватися запит на єдиний універсальний сертифікат і стає доступним поле «Ролі власника сертифіката». Цей прапор ( «галочка» в квадратику) повинен бути встановлений обов'язково. Це робиться клацанням «Мишки».
- «Ролі власника сертифіката» - в поле відображається список ролей власника сертифіката »у вигляді дерева з можливістю відзначити, клацнувши мишкою (включити чекбокс) потрібні пункти. Допускається відзначати кілька пунктів. Уточнення: роль власника сертифіката для роботи з ООС - це поєднання повноважень Організації в сфері розміщення замовлень і повноважень Користувача. Ролі власника сертифіката відзначаєте відповідно до Пріказомо надання права ЕЦП для здійснення повноважень у сфері розміщення замовлень. Ролі з'являються у вікні після натискання мишкою на «плюсик» зліва від слів «Робота з ООС» і натискання мишкою на «плюсик» зліва від повноваження організації.
Основні ролі, доступні при створенні сертифіката:
- «СЕД. Електронний документообіг »- тільки для УБП.
- Ролі для роботи з ООС Роль вибіраютсяпростановкой прапорів зліва від найменування ролі відповідно до Наказу. Наприклад, роль «Замовник. ЕЦП Фахівця з правом підпису контракту »- використовується в більшості випадків для отримання сертифіката руководітеляі особи, яка його заміщає);
- «ЕЦП в системі внутрівідомчого документообігу» - сертифікат призначений тільки для внутрівідомчого документообігу підрозділів Міністерства Юстиції.
- Решта ролі вибирати не треба!
4. Для переходу на наступний крок майстра натисніть кнопку «Далі>».
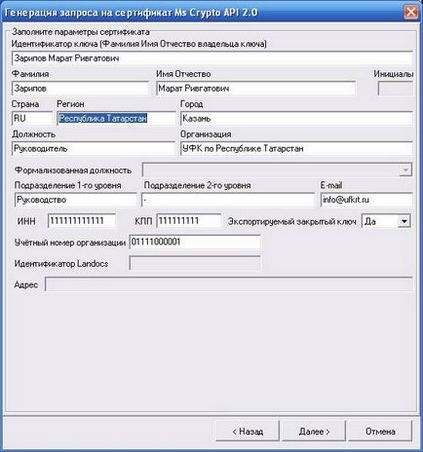
Малюнок 10. Генерація запиту на сертифікат
5. У вікні (див. Малюнок 10) введіть значення:
- «Ідентифікатор ключа (Прізвище Ім'я По батькові власника ключа)» - вводиться прізвище, ім'я, по батькові власника сертифіката у вигляді «Прізвище Ім'я По батькові» для якого запитується сертифікат. Поле обов'язкове для заповнення. За замовчуванням заповнюється з поля «Найменування абонента» попереднього вікна. (Т. Е. Якщо Ви ввели свої ПІБ на попередньому кроці, то вони тут і з'являться. Перевірте, чи немає помилок; якщо є, виправте!)
- «Прізвище» - заповнюється прізвище власника сертифіката з великої літери в одне слово без пробілів. Поле обов'язкове для заповнення. За замовчуванням заповнюється значенням з поля «Ідентифікатор ключа». Прізвище тут з'явиться автоматично з поля «Ідентифікатор ключа (Прізвище Ім'я По батькові власника ключа)»
- «Ім'я По батькові» - ім'я та по батькові власника сертифіката в форматі «Ім'я По батькові» в два слова, відокремлених одним пропуском. Поле обов'язкове для заповнення. За замовчуванням заповнюється значенням з поля «Ідентифікатор ключа». Ім'я та по батькові тут з'являться автоматично з поля «Ідентифікатор ключа (Прізвище Ім'я По батькові власника ключа)»
- «Ініціали» - на АРМ клієнта поле не заповнюється.
- «Країна» - заповнюється з двох літер кодом країни відповідно до ISO 3166, в якій зареєстрована організація. Поле обов'язкове для заповнення. Для Росії за замовчуванням вказується RU.
- «Регіон» - найменування регіону, в якому зареєстрована організація. Заповнюється значенням «Найменування» з довідника «Регіони РФ». Поле обов'язкове для заповнення. Список значень поля «Регіон» наведено в Додатку 1. Обов'язково і без помилок введіть повністю текст: Республіка Татарстан
- «Місто» - заповнюється найменуванням міста (населеного пункту), в якому зареєстрована організація. Поле обов'язкове для заповнення.
- «Посада» - посаду власника сертифіката. Поле обов'язкове для заповнення.
- «Організація» - найменування організації власника сертифіката. Поле обов'язкове для заповнення. За замовчуванням заповнюється найменуванням АРМ абонента сертифіката. Обязательновведіте найменування Вашої організації. Відповідно до останніх вказівок нашої вищестоящої організації воно повинно повністю збігатися з коротким найменуванням Вашої організацц, зазначеним в «Відомостях про організацію). Порівняйте, будь ласка, з цим документом! Збіг має бути точним, аж до великих та малих літер.
- «Формалізована посаду» - на АРМ клієнта поле не заповнюється.
- «Підрозділ 1-го рівня» - організаційний підрозділ власника сертіфіката1-го рівня. Поле обов'язково для заповнення для всіх ролей, крім «СЕД». Для керівника організації вказується значення «Керівництво».
Якщо у Вашій Організації немає підрозділів (управлінь, відділів і т. П.), То поле все одно не можна залишати порожнім. Введіть, наприклад тире або нижнє підкреслювання. У нових версіях це поле може стати необов'язковим, але все одно його заповнюйте!
- «Підрозділ 2-го рівня» - організаційний підрозділ власника сертифіката 2-го рівня. На АРМ клієнта поле необов'язкове для заповнення. Насправді етополе теж не можна залишати порожнім. Введіть, наприклад, тире або нижнє підкреслювання.
- «ІПН» - індивідуальний номер платника податків (мається на увазі ІПН Вашої організації; має збігатися з ІПН, зазначеним в «Відомостях ...). Заповнюється вручну. Значення за замовчуванням: останнє введене значення. Поле обов'язково для заповнення, якщо обрана роль ООС. Поле має містити 10 або 12 символів.
- «КПП» - код причини постановки на облік (мається на увазі КПП Вашої організації; має збігатися з КПП, зазначеним в «Відомостях ...). Заповнюється вручну. Значення за замовчуванням: останнє введене значення. Доступно для заповнення, якщо обрана роль ООС. Поле має містити 9 символів.
- «експортованих закритий ключ» - вказується можливість перенесення ключа ЕЦП на інший носій (якщо вибрано значення «ні», то контейнер з ключем не можна буде копіювати). За замовчуванням вказано значення «так». Не змінювати!
- «Обліковий номер організації» (інша назва: «Код організації в СПЗ» - поле є і обов'язково для заповнення при виборі ролі ООС (мається на відуодіннадцатізчний Обліковий номер, присвоєний Вашої організації при реєстрації «Відомостей ...». Він зазначений в рядку «Примітка »Протоколу).
З через великий обсяг цей матеріал розміщений на декількох сторінках:
1 2 3