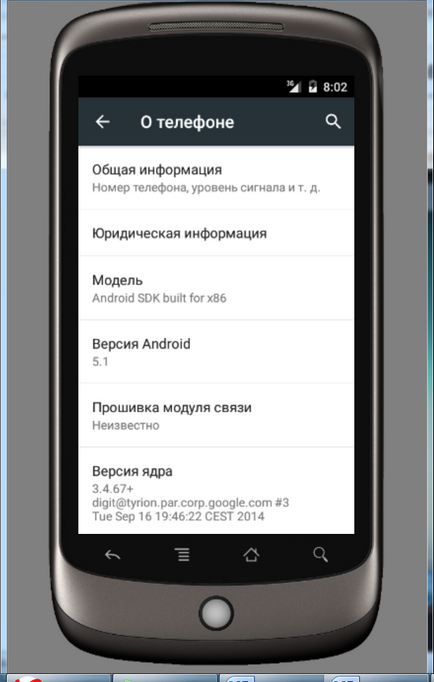Android Studio. Створення віртуального пристрою AVD
Стандартний емулятор працює досить повільно. Якщо на Вашому ПК встановлений процесор Intel з підтримкою технології віртуалізації VT-x (Intel Virtualization Techology for x86 VT-x) (дані параметри встановлюються в BIOS), то досить просто можна підвищити його продуктивність. Для цього необхідно за допомогою SDK Manager інсталювати такі пакети:
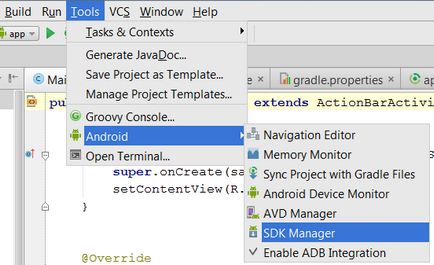
Образ Intel x86 Atom System Image буде доступний при створенні і повторного налаштування емулятора.
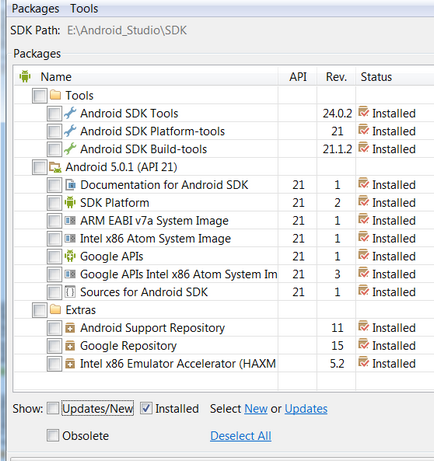
Далі необхідно встановити пакет Intel x86 Emulator Accelerator (HAXM). Він знаходиться тут \ sdk \ extras \ intel \ Hardware_Accelerated_Execution_Manager.
Установка Intel HAXM
В процесі установки вам запропонують визначити обсяг виділеної оперативної пам'яті. Ви можете залишити значення, запропоноване за замовчуванням. Якщо в процесі роботи ви захочете змінити це значення - запустіть установку ще раз.
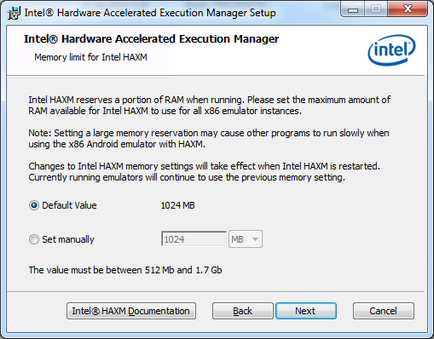
Якщо режим не включений або не підтримується, то з'явиться вікно повідомлення:
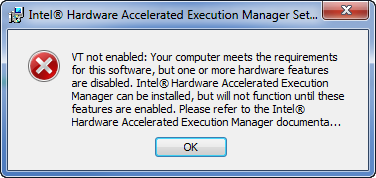
В цьому випадку перевірте налаштування в BIOS, можливо віртуалізація підтримується вашою системою, але за замовчуванням відключена.
Розміри і роздільна здатність екрану
Загальні відомості про розміри та вирішенні екранів нам знадобляться при створенні віртуального пристрою. Наведемо основні відомості.
Існує 4 діапазону розмірів екранів:
xlarge - HVGA (720x960 dp), є з API 9 (Android 2.3)
і наступні діапазони щільності екранів:
Ось кілька прикладів:
- QVGA (Quarter Video Graphics Array) 240x320 dp - низька щільність, розмір 2-3,5 ";
- WQVGA (Wide Quarter Video Graphics Array) 240x400 dp - низька щільність, розмір 2-3,5 ";
- HVGA (Half Video Graphics Array) 320x480 dp - середня щільність, розмір 3-4 ";
- WVGA800 (Wide Video Graphics Array) 480x800 dp) висока щільність, розмір 4-7 ";
- WVGA854 (Wide Video Graphics Array) 480x854 dp) висока щільність, розмір 4-7 ";
Створення віртуального пристрою
Після установки образу емулятора Android для x86 необхідно створити нове віртуальне пристрій за допомогою Android Virtual Device Manager. Для цього:
- Запускаємо ADV Manager. Меню Tools | Android | AVD Manager.
Примітка. Якщо запустити ADV Manager з папки установки SDK, то з'явиться простіше і знайоме діалогове вікно по IDE Eclipse. - Вибираємо створення пристрою "+ Create Virtual Device"
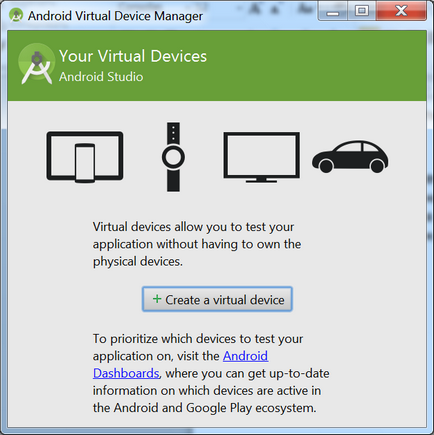
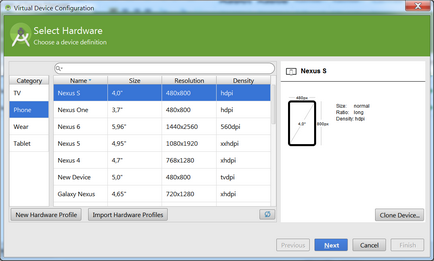
На початку розробки програми, як правило, найбільш важливим параметром емулятора є швидкість його роботи, тому слід вибрати досить простий і швидкий емулятор. На наступних етапах розробки програми можна перейти на емулятор, який найбільш точно моделює роботу реального пристрою або використовувати реальний пристрій. У зв'язку з цим для навчальних цілей вибираємо пристрій: Nexus One (3.7 "480x800 hdpi) або Nexus S (4.0" 480x800 hdpi). Ці емулятори вимагає трохи оперативної пам'яті (500 mb і 375 mb) і тому досить швидко працюють. Слід пам'ятати, що «крутий емулятор» зажадає величезних ресурсів ПК, що призводить до повільної його роботі, а іноді він може просто не запуститися.
Далі тиснемо кнопку "Next" і переходимо на екран, що пропонує вибрати версію операційної системи для емулятора.
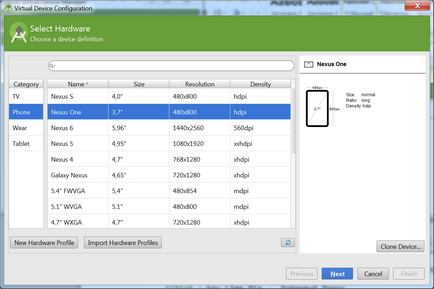
У Google здавна склалася традиція називати розробляються версії операційних систем трьома словами:
KitKat - Key Lime Pie (Лаймовий Пиріг)
Lollipop - Lemon Meringue Pie (Лимонний Пиріг Безе)
MNC - Macadamia Nut Cookie (Печиво з Горіха Макадамия).
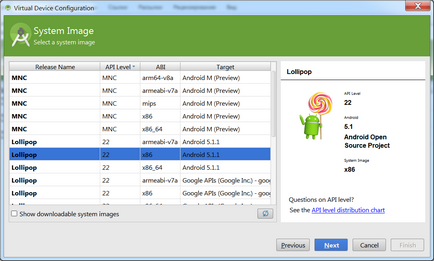
Оскільки на ПК, на якому буде запускатися емулятор, встановлений процесор Intel з підтримкою технології віртуалізації VT і використовується ОС Windows 7 x86, то вибираємо Lollipop рівень API 22. ABI x86. цільова версія Android 5.1.1.
ABI - двійковий інтерфейс програми (Application binary interface) - це образ апаратної частини обраній апаратної платформи створюваного віртуального пристрою. Тут як раз і слід вибирати x86 образ, який був встановлений нами раніше.
Target - цільова версія Android це версія API. на яку орієнтована програма. Виберемо найновішу.
Краще завжди використовувати новішу версію тому, що вона містить новішу версію компілятора і додаткові перевірки, що дозволяють в автоматичному режимі знаходити часто зустрічають помилки. Крім того:
- використання самої останньої версії гарантує, що у нас коректний і оптимальний код.
- це нас ніяк не обмежує, щоб підтримувати більш старі версії платформи в готовому додатку.
Якщо необхідна підтримка старіших версій, то необхідно перед створенням віртуального пристрою завантажити і встановити відповідні пакети (точно так само як описана установка прикладів з SDK наведена вище).
Якщо ми помилково виберемо образ системи, який нами не встановлено, то буде видано відповідне попередження. Consider using an x86 system image for better emulator performance (розгляньте використання образу системи x86 для підвищення продуктивності емулятора). Відповідний екран представлений нижче.
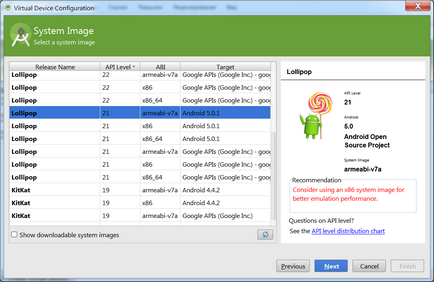
Переходимо до наступного екрану. Тут при необхідності можна внести зміни в характеристики створюваного віртуального пристрою.
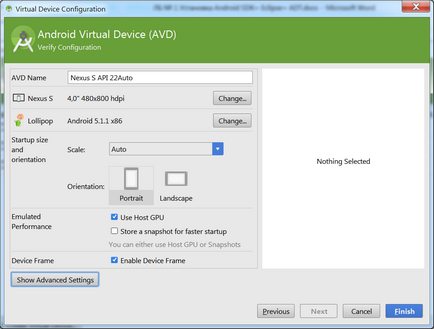
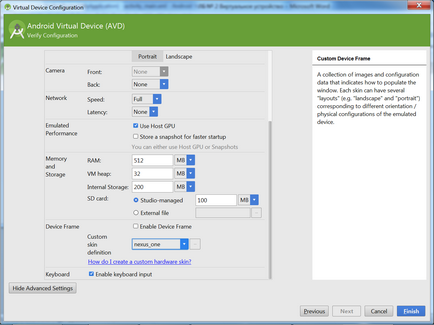
Звернемо увагу на наступні параметри:
AVD Name - Ім'я пристрою. Можна задати яке подобається, рекомендую вказувати щось просте, на латиниці, без пробілів, наприклад, ім'я пристрою і номер AIP: Nexus_S_API22.
Startup size and orientation
Scale - дозволяє змінити розмір емулятора на екрані монітора.
Orientation - дозволяє задати книжкову або альбомну орієнтацію
Emulated performance - продуктивність емулятора.
Use Host GPU - використання апаратного прискорення графіки при роботі емулятора. Рекомендується включити дану опцію - так графіка в емуляторі буде працювати швидше.
Snapshot - знімок системи - при включенні цієї опції емулятор віртуального пристрою буде зберігати свій стан при рестарт, тобто після включення (завантаження) отримуємо пристрій в тому ж стані як перед вимиканням (вивантаженням) емулятора. Дану опцію поки чіпати не будемо, залишимо її в вимкненому стані.
Front Back - включення емуляції камер (фронтальної і основний), при бажанні можна вивести через них картинку з web-камери. Залишимо значення за замовчуванням - None. так як в простих навчальних прикладах камери практично не застосовуються, а «бойові» програми, що використовують «складні» апаратні можливості надійніше налагоджувати на реальних пристроях.
Memory and Storage - опції пам'яті і внутрішнього сховища.
Тут вказується, скільки оперативної (RAM) пам'яті буде доступно в емуляторі, а так же розмір VM Heap - кількість доступної пам'яті для одного екземпляра додатка. Рекомендується ці значення вказувати виходячи з ресурсів реальних пристроїв, тому залишимо значення за замовчуванням (512 і 32). Однак, при збільшенні цих параметрів додаток в емуляторі буде працювати швидше, але слід пам'ятати що ви розробляєте додаток для реального пристрою, де обсяг оперативної пам'яті жорстко заданий виробником пристрою і поміняти його неможливо.
Internal Storage - внутрішнє сховище. Тут вказується обсяг внутрішнього пристрій зберігання, знову таки - вказуйте значення, яке можливо на реальному пристрої.
SD Card - SD карта. Тут, якщо потрібно, можна вказати параметри використовуваної віртуальної SD карти пам'яті (які використовуються на реальних пристроях повсюдно, для розширення внутрішнього сховища). Залишимо поле Size (розмір) порожнім - поки що не будемо використовувати SD карту. Для зручності програміста тут же можна вказати готовий образ SD карти в файлі, якщо така необхідність є.
Frame Frame - імітувати чи зовнішній вигляд реального пристрою.
Skin - скін емулятора. Щоб телефон відображав апаратних елементів управління у вікні емулятора (hardware buttons). Так само скористаємося цим пунктом, що б бачити кнопки пристрою у вікні емулятора.
Keyboard - клавіатура. Включення уявлення апаратної клавіатури (hardware keyboard). Скористаємося цим пунктом.
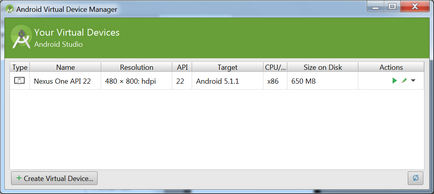
Тепер залишилося запустити і перевірити чи все налаштований належним чином. Вибираємо створений емулятор і запускаємо його кнопкою "Start".
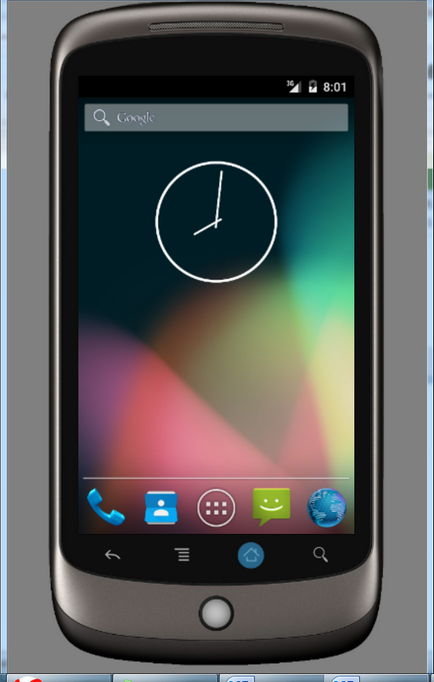
Далі йдемо в настройки і виконуємо наступні дії:
- Встановлюємо російську мову
- Перевіряємо чи працює емулятор в режимі підтримки технології віртуалізації (образ x86)
Якщо все було зроблено правильно, то для нашого прикладу, в поле "Модель" ми побачимо рядок "Android SDK Build for x86".