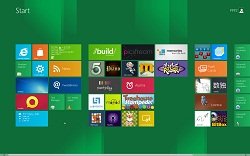
Згодом іконок на ньому стає все більше і більше, і знайти потрібну вже стає важче. Щоб уникнути плутанини серед додатків, в операційній системі є кілька робочих столів. Щоб їх побачити, поставте два пальці на невелику відстань один від одного і зведіть їх разом, повинно вийти щось на зразок щипка. Якщо ви все зробите правильно, то перед вами виявиться кілька зменшених версій робочих поверхонь, можете вибрати будь-яку шляхом натискання на неї. Тепер у вас з'явилося багато вільного місця для заповнення ярликами.
Як створити ярлик на робочому столі
Щоб перемістити потрібний значок на головний екран, зайдіть в основне меню, де зібрані всі ярлики, натисніть на потрібний і трохи затримайте палець. Через пару секунд значок програми буде знаходитися там, де необхідно.
Щоб перетягнути іконку з одного місця на інше, клікніть по ній і затримайтеся, коли вона виділиться, можете спокійно переміщати її на нове місце.
Не всі розуміють, коли розбираються в ОС андроїд, як видалити ярлик з робочого столу. Хоча зробити це набагато легше, ніж додати його. Просто вибираєте значок, який вам заважає, і тиснете на нього пальцем, коли він виділиться, перетаскуєте його до символу кошика внизу екрану. Навіть якщо Ви не знаєте, де в Андроїд провідник. особливої проблеми це не складе.
Як створити папку з ярликами на робочому столі
Для економії простору на головному екрані можна кілька іконок помістити в одну папку. Для цього перетягніть значок на робочий стіл, прямо на нього помістіть ще один, і ви побачите, що з'явилася папка, в якій будуть знаходитися обидва ярлика. В цю ж папку ви можете додати ще скільки завгодно значків. Назва папки можна змінити, якщо клікнути по ній і трохи затримати палець. Спливе вікно, де буде рядок «Перейменувати». Тепер ви можете обізвати її, як вам подобається.