Чим же відрізняється Виріб від Творіння? Думаю не помилюся, якщо скажу, що основна відмінність - це документація. І не просто якісь малюночки з поясненнями, а документація, виконана у відповідності до вимог стандартів на цю саму документацію. У нас це Єдиний стандарт конструкторської документації (ЕСКД), у буржуїв своє щось, буржуазне. На жаль, мені не доводилося працювати за їхніми стандартами, так що нічого сказати про них не можу. Але, так як ми живемо ні де-небудь, а у нас, то і керуватися ми будемо нашими стандартами.
Спробуємо розібратися як можна домогтися того, щоб документи в Altium Designer'е відповідали вимогам ЕСКД. Всі рекомендації наведені для Altium Designer 10, на тест-драйві якого мені вдалося побувати.
Що ж це таке, ЕСКД? Це набір ГОСТів 2.ХХХ, в яких докладно описано як повинен виглядати той чи інший документ, яким розміром і яким шрифтом виконувати написи і лінії на схемах, кресленнях і малюнках і т.п.
Отже, що ми хочемо отримати?
Нам потрібні схема електрична принципова (Е3), складальне креслення (СБ) і креслення друкованої плати (окрема деталь). Це далеко не вся документація, яка потрібна для Вироби, але саме цей мінімум документів має безпосереднє відношення до Altium Designer. Подивимося, що ми можемо автоматизувати в процесі оформлення документів.
Цитата з «жовтої книжки»:
Кожен документ повинен мати основний напис, що містить загальні відомості про зображених об'єктах.
Так, так, це ті самі рамки, якими нам так набридали в універі. Перш ніж малювати рамку основного напису, відкриємо настройки документа (ПКМ -> «Options.» -> «Document Options») і встановимо потрібні розміри і параметри (на прикладі формату A3):
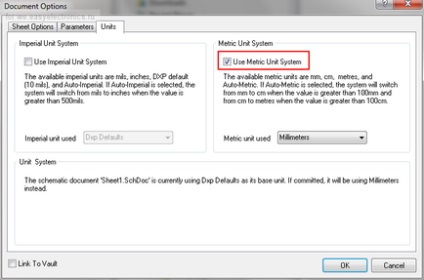
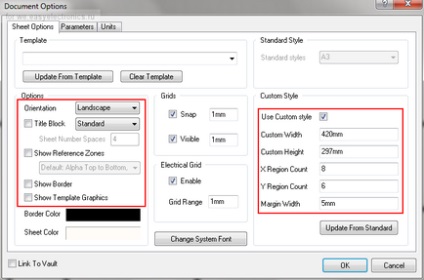
Напевно багато хто з вас помітили, що на другому скріншоті в верхній частині вікна є можливість вибирати готові формати аркушів, але як виявилося там якісь не зовсім стандартні стандарти, і розміри не відповідають необхідним. Тому вбиваємо значення ручками.
Тут же виставляється шрифт документа за замовчуванням - кнопка «Change system font». Саме цим шрифтом будуть відображатися номера і назви висновків компонентів. Я зазвичай ставлю GOST B 12. Але про шрифтах трохи пізніше.
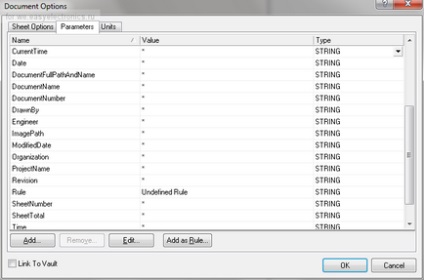
Більшість параметрів, які потрібні в основному написі нашого документа, вже вбудовані. Ті, яких не вистачає, створюємо вручну.
У своїх шаблонах я використовую ось такий ось набір параметрів:
ApprovedBy - Прізвище стверджує
Auhtor - Прізвище розробляє
CheckedBy - Прізвище перевіряючого
CompanyName - Назва організації
DocumentNumber - децимальних номер
NormInspection - Прізвище «нормоконтроллера»
ProcessInspection - Прізвище інженера технологічного контролю
Engineer - Посада в порожній рядку
EngineerName - Прізвище в порожній рядку
FirstReference - Первинна застосовність
Title - Найменування пристрої
Title2str - Другий рядок в найменуванні пристрої
Mass - Маса
Хоч на схемах не використовується, але a шаблоні присутній.
Scale - Масштаб
Зверніть увагу, що параметр може встановлюватися автоматично при друку.
SheetNumber - Номер листа
SheetTotal - Кількість листів
Щоб документ повніше відповідав вимогам ЕСКД необхідно використовувати креслярські шрифти ГОСТ 2.304 А чи Б. Вони ставляться, наприклад, при установці якого-небудь механічного CAD'а. Я використовую ось ці. з дистрибутива «Компаса».
Змінюємо шрифт написів:
- на будь-який текстового напису викликаємо контекстного меню;
- тиснемо «Find similar objects. »:
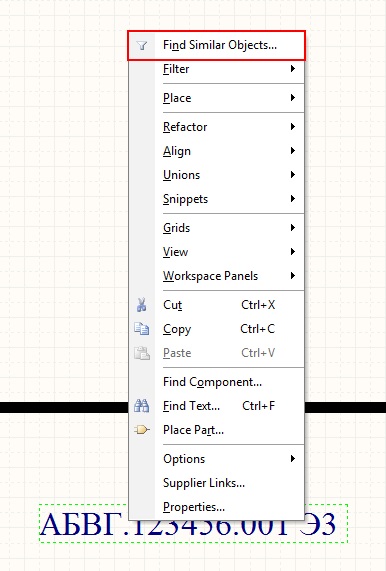
- встановлюємо потрібні прапори:
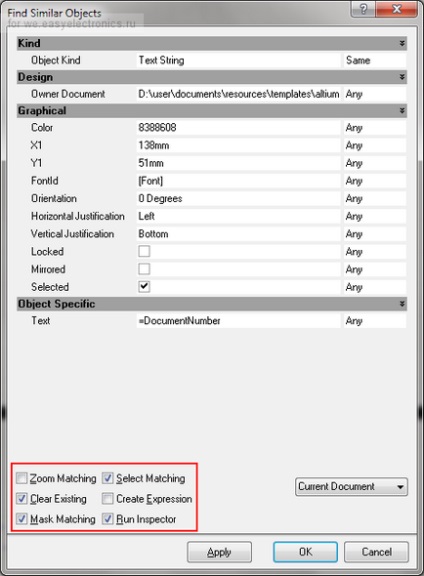
- тиснемо «ОК» - відкриється інспектор об'єктів;
- знаходимо параметр «FontId»:
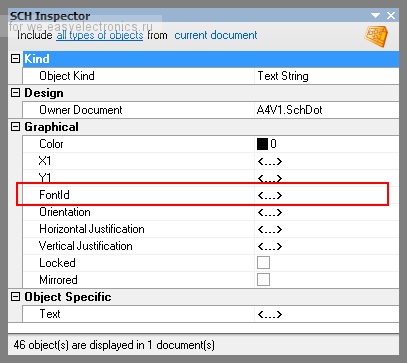
- і міняємо його на GOST B 14.
Чому саме такий? ІМХО, GOST B читабельність ніж GOST A (він ширше небагато), а 14 бо тоді Вистота букв буде приблизно 3,5 мм (згідно ГОСТ 2.105 розміри букв не повинні бути менше 2,5 мм). Розміри шрифту і їх відповідності в мм приблизно такі:
12 - 3 мм (позначення висновків елементів)
14 - 3.5 мм (використовується для більшості написів)
20 - 5 мм (первинне застосування, організація)
28 - 7 мм (децимальний номер)
Отже, шаблон готовий і має приблизно такий вигляд:
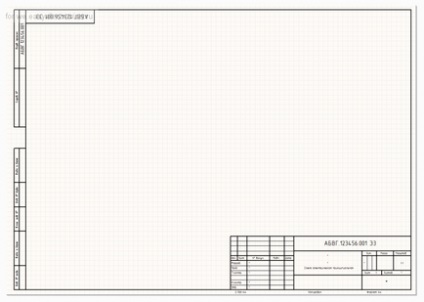
Зберігаємо файл як ".SchDot" в папку з шаблонами (вказати розташування цієї папки можна в налаштуваннях AD). Тепер, якщо нам знадобиться змінити формат аркуша, досить буде лише вибрати його зі списку в налаштуваннях документа:
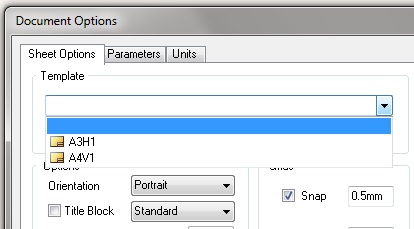
Цитата з «жовтої книжки»:
Для подальших листів креслень і схем допускається застосовувати форму 2а.
Іншими словами, на другому аркуші необов'язково розміщувати всю інформацію, наведену на першому, і можна звільнити трохи місця для самої схеми. Так і зробимо:
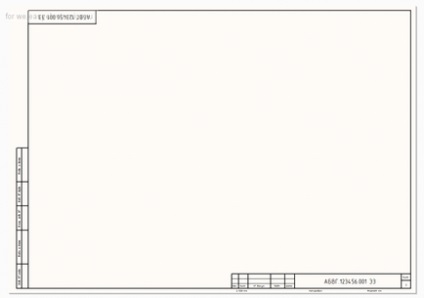
Зберігаємо результати нашої праці і переходимо до наступного етапу.
Підготовка шаблону друкованої плати
Звідси є кілька обмежень:
- неможливо без зайвого головного болю отримати счертеж top і bottom шарів плати на одному аркуші;
- неможливо змінювати масштаб креслення.
Звичайно, попрацювавши головою і ручками можна домогтися бажаного, але набагато простіше експортувати креслення плати в AutoCAD або NanoCAD і вже там оформити документацію. Однак, якщо виконувати креслення плати пошарово на різних аркушах, то цілком можна обійтися і засобами AD.
У Altium Designer розробнику крім сигнальних і внутрішніх шарів доступні 32 механічних шару. Здебільшого ці шари не мають стандартного призначення і їх можна використовувати для своїх потреб. Тут кожен розробник може діяти на власний, але існують деякі рекомендації, яких слід дотримуватися.
Ось мій варіант призначення шарів для проекту з двосторонньої платою:
Mechanical 1 - «Board outline»
Контур друкованої плати
Mechanical 4 - «Text top»
Додаткова інформація на лицьовій стороні
Наприклад, розміри.
Mechanical 5 - «Text bottom»
Додаткова інформація на тильній стороні
Дзеркальне відображення, щоб при друку все стало на свої місця.
Mechanical 11 - «PCB drawings top»
Креслення ПП (вид спереду)
Провідники, полігони, отвори і все, що повинно відображатися на кресленні ПП.
Mechanical 12 - «PCB drawings bottom»
Креслення ПП (вид ззаду)
Mechanical 13 - «Assembly top»
Малюнок складального креслення (IPC 7350 Altium internal standard)
Контури компонентів і все, що повинно відображатися на складальному кресленні (лицьова сторона).
Mechanical 14 - «Assembly bottom»
Малюнок складального креслення
Контури компонентів і все, що повинно відображатися на складальному кресленні (тильна сторона).
Mechanical 15 - «Component courtyard»
Зони заборони установки компонентів (IPC 7350 Altium internal standard)
Зона заборони установки - спрощений контур компонента, що охоплює всі його примітиви, намальований з таким запасом, щоб два компонента, розміщені впритул з цього контуру, виявилися на платі рознесені на відстань, необхідне для правильного монтажу компонентів на плату. Як правило, це на 0,25 - 0,3 мм більше, ніж розміри самого компонента.
Mechanical 16 «Component courtyard bottom»
Зони заборони установки компонентів на тильній стороні ПП
Взагалі-то Altium розміщує на цьому шарі Title block (основний напис). Але такий стан речей тягнеться ще з часів, коли механічних слові було всього 16, тому я вважав за краще перенести Title block на 31-й шар
Mechanical 31 «Title block (First Page)»
Основний напис першого аркуша
Mechanical 32 «Title block (Next page)»
Основний напис наступних листів
Слід пам'ятати, що Bottom шари ПП нам потрібно буде надрукувати в дзеркальному вигляді, а це значить що і основна напис повинен бути дзеркальною.
Переходимо до практики. Створюємо новий ".PcbDoc файл". Відкриваємо налаштування документа (ПКМ -> «Options» -> «Board Options.») І встановлюємо параемтри і розміри листа:
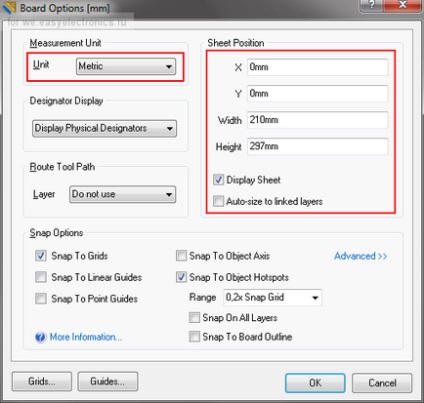
Виходячи з обраного призначення шарів будуємо рамки і розміщуємо написи на заготівлі файлу ".PcbDoc".
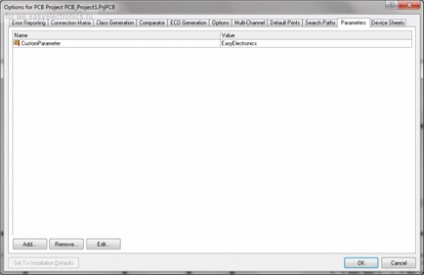
До речі, параметри проекту можна використовувати і в шаблонах схем, таким чином управління параметрами буде централізовано. Але для цього необхідно створювати свої параметри, відмінні від вбудованих, інакше вони не будуть відображатися на схемі.
В результаті має вийти щось на зразок ось такого документа:
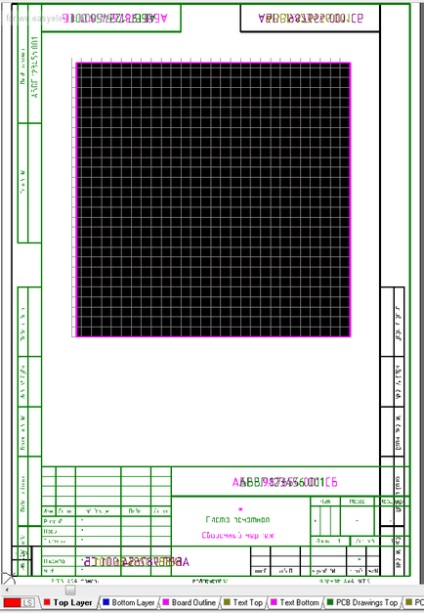
Якась каша, чи неправда. Але якщо відключити зайві шари, то вже вгадується шаблон складального креслення =)
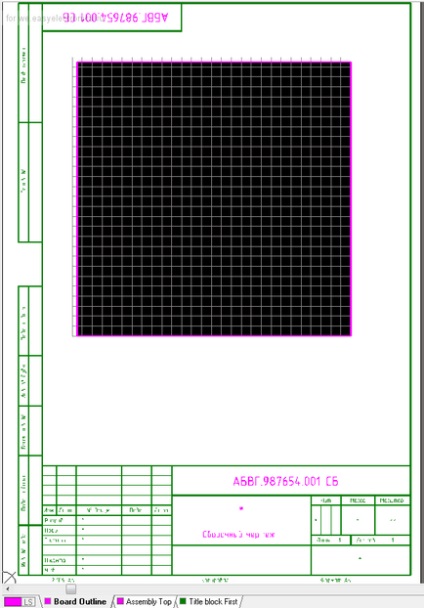
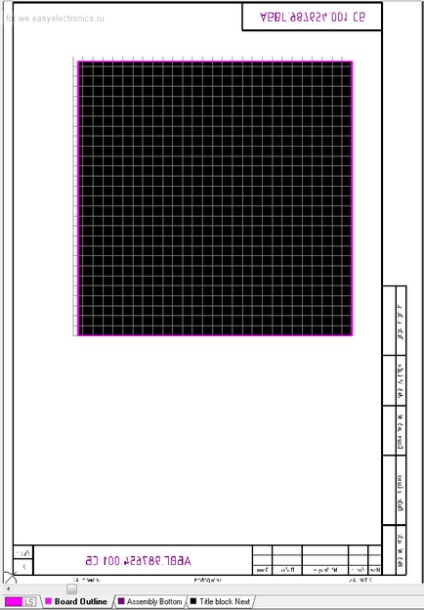
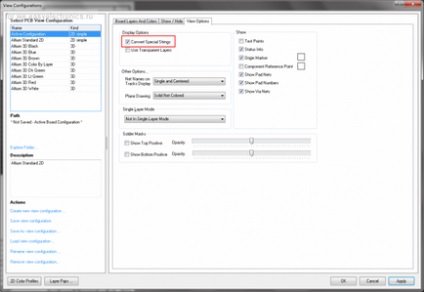
Останній крок найважчий
Залишилося зібрати всі частини нашого майбутнього проекту воєдино. Для цього відкриваємо налаштування Altium Designer іназначаем наші шаблони як документи за умовчанням:
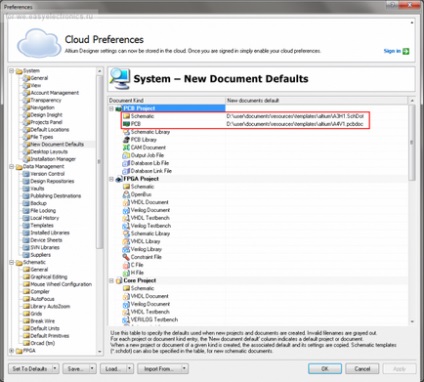
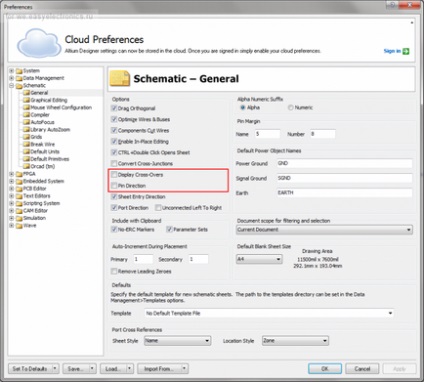
І якщо потрібно вказуємо шлях до папки з шаблонами:
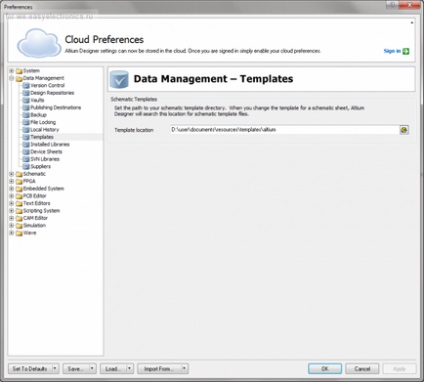
Ось власне і вся підготовка. Можна приступати до розробки Вироби, зосередившись при цьому на технічних аспектах завдання, а не на препіранія з «нормоконтроллером» =)
Спасибі, що дочитали. Сподіваюся мій досвід стане в нагоді кому-небудь та стане в нагоді.
P.S .: Шаблони, підготовлені під час написання цієї статті можна забрати тут (вони будуть підлягати періодичному оновленню). А в наступній статті, якщо вам буде цікаво, я постараюся розповісти про організацію бібліотек на основі бази даних. І можливо зможу показати свою розробку для бібліотек CAD систем =)
Та нє, це все з тієї ж опери, це все описано в тому ж самому ЕСКД. До речі, для початок можна і це почуття.
Та забув, параграф 5.2.
«Про організацію бібліотек на основі бази даних»
Буде цікаво!
Сам дивився поверхнево, але так, як слід, і не усвідомив всіх можливостей що дає це рішення. Після статті думаю все встане на свої місця.
ой, це я наплужіл з последнім.Последнее сполучення не актуально.Пардон за сміття в гілці.