Advanced Port Scanner - це швидка і безкоштовна програма для сканування портів. З його допомогою можна швидко знайти всі відкриті порти (TCP і UDP) визначити версії програм, які працюють на них. Програма містить багато зручних функцій для роботи з локальними мережами.
Використання Advanced Port Scanner
сканування мережі
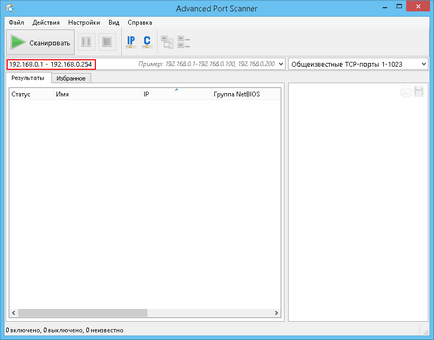
2. Введіть потрібний Вам список портів.
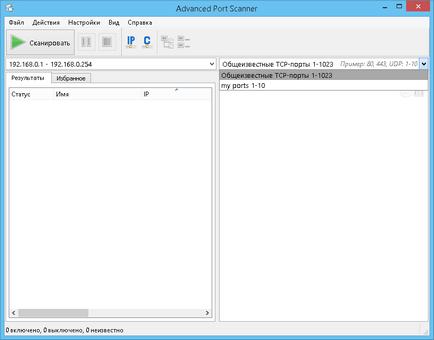
3. Натисніть кнопку "Сканувати". По завершенні сканування Ви отримаєте список комп'ютерів мережі.
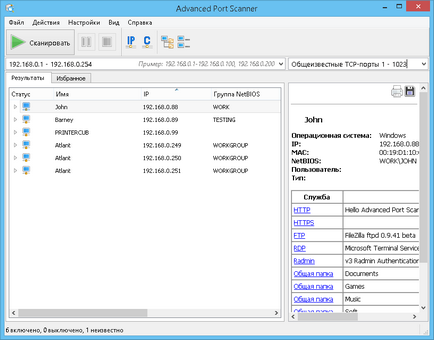
Встановлення обраного комп'ютерів для постійної роботи з ними
1. Проведіть сканування мережі.
2. Виділіть потрібні комп'ютери і виберіть в контекстному меню "Додати в обране".
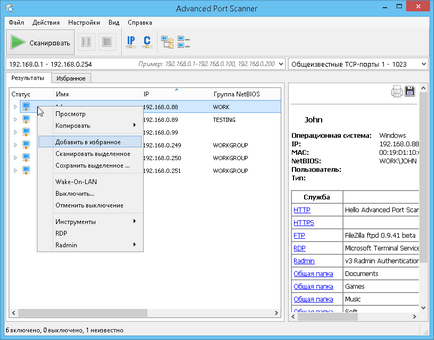
3. Тепер з цими комп'ютерами можна працювати на вкладці "Вибране".
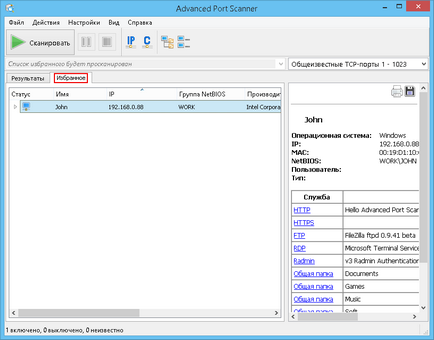
4. Ви також можете додати новий комп'ютер в "Вибране", вибравши пункт головного меню "Дії → Додати комп'ютер" і заповнивши дані комп'ютера в діалозі.
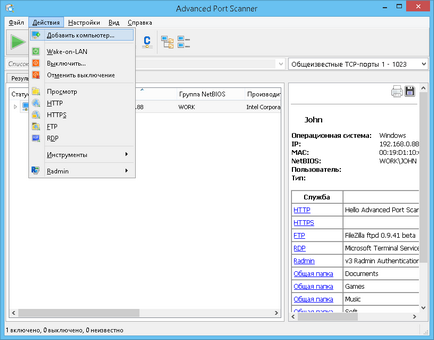
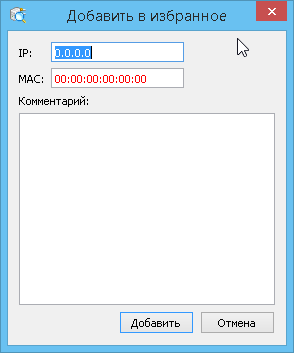
Ви можете також зберегти інформацію про комп'ютери зі списку комп'ютерів. Файл зберігається в форматах .xml. html. csv.
- з контекстного меню - "Зберегти виділене";
- з головного меню - "Файл → Зберегти як.".
Для завантаження списку комп'ютерів з файлу в "Вибране", виконайте такі дії: з головного меню - "Файл → Завантажити в обране.".
Назва списку портів
Списком портів можна привласнити текстове назва, яке буде відображатися в історії.
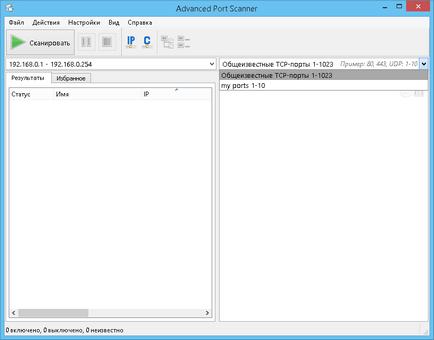
Radmin і Advanced Port Scanner
Radmin - це одна з кращих програм віддаленого адміністрування ПК для платформи Windows, яка дозволяє повноцінно працювати на віддаленому комп'ютері за допомогою звичайного графічного інтерфейсу.
1. Виберіть потрібний комп'ютер з результатів сканування мережі або з "Вибраного".
2. Якщо при скануванні даного комп'ютері виявлено Radmin Server, то Ви можете до нього підключитися, вибравши потрібний тип з'єднання Radmin в контекстному меню. Для підключення до віддаленого комп'ютера на вашому комп'ютері повинен бути встановлений Radmin Viewer, який надається безкоштовно і доступний для скачування тут: www.radmin.ru/download/.
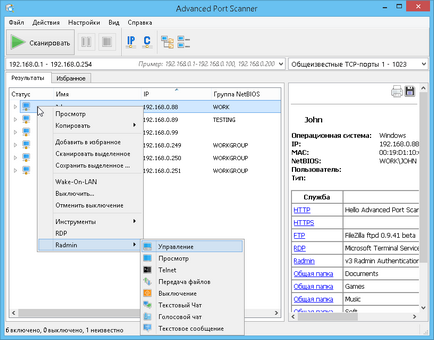
Ви так само можете працювати з портативною версією Radmin Viewer. Для цього в пункті "Налаштування → Більше → Додатково" включите налаштування "Використовувати портативну версію Radmin Viewer" і вкажіть шлях до неї.
зберегти список
Дозволяє зберегти список комп'ютерів з поточної вкладки. Файл зберігається у форматі .xml. html. csv.
- з контекстного меню - "Зберегти виділене";
- з головного меню - "Файл → Зберегти як.".
Завантажити список
Дозволяє завантажити список комп'ютерів із зазначеного файлу в "Вибране". Для завантаження можна використовувати тільки .xml файли.
- з головного меню - "Файл → Завантажити в обране.".
Панель інструментів - Підмережа класу C
- з панелі інструментів - кнопка "Підмережа класу C".
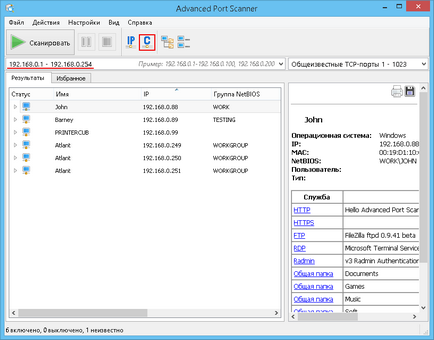
Панель інструментів - Підмережа цього комп'ютера
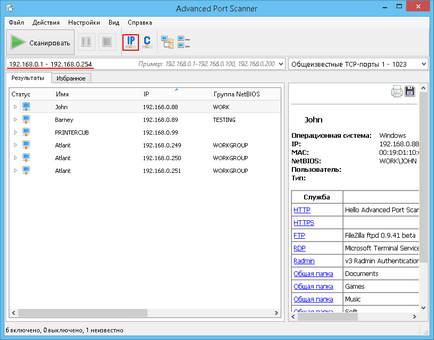
Інструменти - Ping
Запускає вікно терміналу з командою ping до віддаленого комп'ютера.
- з контекстного меню - "Інструменти → Ping";
- з головного меню - "Дії → Інструменти → Ping".
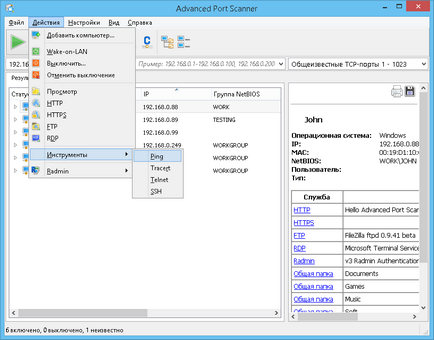
Інструменти - Tracert
Запускає вікно терміналу з командою trace для трасування маршруту до віддаленого комп'ютера.
- з контекстного меню - "Інструменти → Tracert";
- з головного меню - "Дії → Інструменти → Tracert".
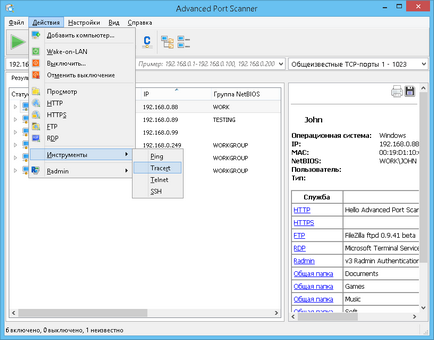
Інструменти - Telnet
Запускає вікно терміналу, підключеного до вибраного комп'ютера за стандартним порту Telnet.
Для використання telnet-клієнта, відмінного від клієнта за замовчуванням, потрібно задати до нього шлях в "Установки → Більше → Додатково".
- з контекстного меню - "Інструменти → Telnet";
- з головного меню - "Дії → Інструменти → Telnet".
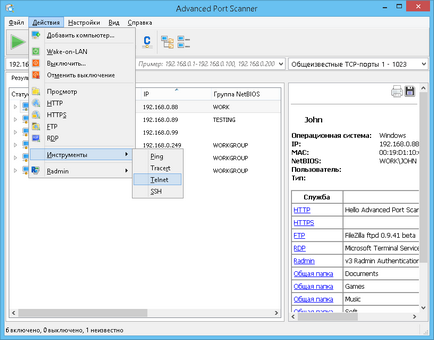
Інструменти - SSH
Дозволяє підключитися до вибраного комп'ютера за допомогою SSH-клієнта, обраного користувачем. SSH-клієнт вказується у вікні "Налаштування → Більше → Додатково".
- з контекстного меню - "Інструменти → SSH";
- з головного меню - "Дії → Інструменти → SSH".
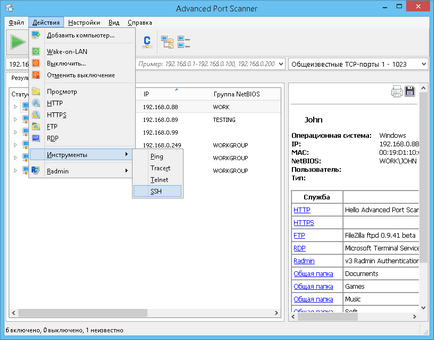
Опції - Продуктивність
Опція "Висока точність сканування" дозволяє кілька разів сканувати кожен комп'ютер, що покращує точність сканування, але займає більше часу.
Повзунок швидкості сканування дозволяє плавно змінювати швидкість сканування і завантаження процесора і мережі.
Для збереження змін у налаштуваннях натисніть кнопку "ОК".
- з головного меню - "Установки → Більше → Продуктивність".
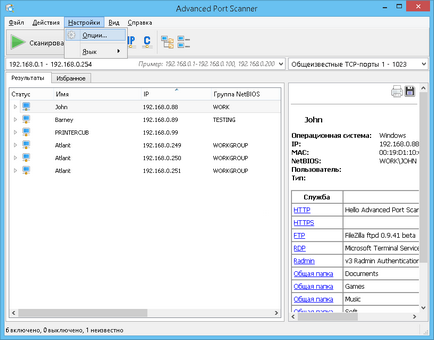
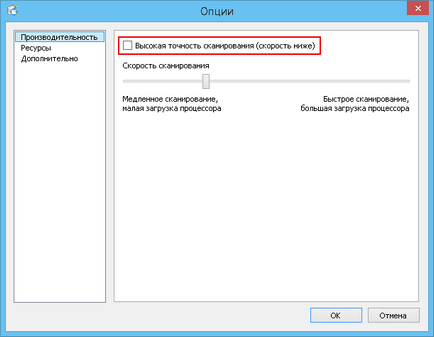
Опції - Ресурси
Розділ налаштувань програми "Ресурси" дозволяє вибрати ресурси, які будуть скануватися. Чим менше вибрано ресурсів, тим менше часу займе сканування.
Для збереження змін у налаштуваннях натисніть кнопку "ОК".
- з головного меню - "Установки → Більше → Ресурси".
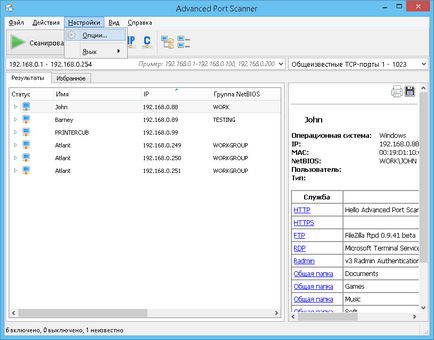
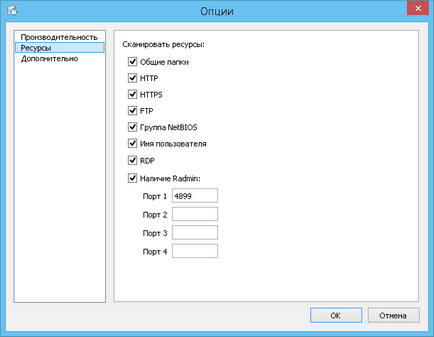
Опції - Додатково
Розділ додаткових налаштувань програми дозволяє включити автоматичну перевірку оновлень, вказати використовуваний SSH-клієнт, Telnet-клієнт, FTP-клієнт, HTTP-клієнт. Так само тут можна включити використання портативної версії Radmin Viewer і вказати шлях до неї.
В даному розділі можна включити чергування квітів в таблиці.
- з головного меню - "Установки → Більше → Додатково".
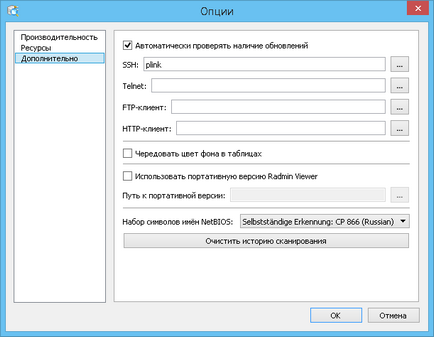
Вимкнути комп'ютер
Дозволяє зробити спробу віддаленого вимкнення обраного комп'ютера (якщо у Вас є на це права).
- з головного меню - "Дії → Вимкнути";
- з контекстного меню - "Вимкнути";
- з панелі інструментів - кнопка "Вимкнути комп'ютери ..." (Включити відображення додаткових кнопок на панелі інструментів можна у головному меню в розділі "Вид").
Після натискання на кнопку "Вимкнути" з'явиться наступне вікно, де, зазначивши відповідні прапорці, можна зробити наступне:
- "Примусове виключення" - вимкнути / перезавантажити навіть при наявності запущених програм, які повідомляють про можливу втрати даних, які при перезавантаженні;
- "Перезавантаження" - перезавантажити замість виключення;
- "Повідомлення" - показати користувачеві у вікні "ваш комп'ютер буде перезавантажений через N секунд".
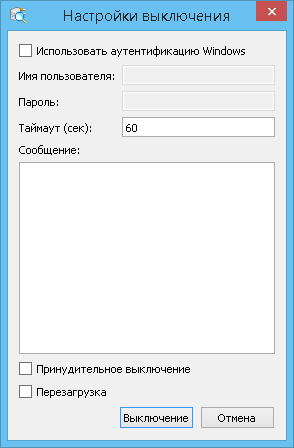
Скасувати віддалене вимикання
Дозволяє скасувати віддалене вимикання для обраних комп'ютерів.
- з головного меню - "Дії → Скасувати вимикання";
- з контекстного меню - "Скасувати вимикання";
- з панелі інструментів - кнопка "Скасувати вимикання" (Включити відображення додаткових кнопок на панелі інструментів можна у головному меню в розділі "Вид").
Wake-on-LAN
- з головного меню - "Дії → Wake-on-LAN";
- з контекстного меню - "Wake-On-LAN";
- з панелі інструментів - кнопка "Wake-On-LAN" (Включити відображення додаткових кнопок на панелі інструментів можна у головному меню в розділі "Вид").
Відкриє вікно Провідника для обраного комп'ютера.
Підключитися по HTTP
Дозволяє підключитися до вибраного комп'ютера по протоколу "HTTP" з використанням браузера, обраного користувачем. HTTP-клієнт вказується у вікні «Більше → Додатково». Якщо HTTP-клієнт не вказано, то використовується клієнт за замовчуванням.
- з головного меню - "Дії → HTTP";
- зі списку комп'ютерів - розкрийте комп'ютер подвійним клацанням миші, натисніть "HTTP" подвійним клацанням миші;
- з панелі інструментів - кнопка HTTP (Включити відображення додаткових кнопок на панелі інструментів можна у головному меню в розділі "Вид").
Підключитися по HTTPS
Дозволяє підключитися до вибраного комп'ютера по протоколу "HTTPS" з використанням браузера, обраного користувачем. Використовується той же клієнт, що і для підключення по HTTP-протоколу.
- з головного меню - "Дії → HTTPS";
- зі списку комп'ютерів - розкрийте комп'ютер подвійним клацанням миші, натисніть "HTTPS" подвійним клацанням миші;
- з панелі інструментів - кнопка HTTPS (Включити відображення додаткових кнопок на панелі інструментів можна у головному меню в розділі "Вид").
Підключитися по FTP
Дозволяє підключитися до вибраного комп'ютера по протоколу "FTP" з використанням браузера. Можна задати інший FTP-клієнт, вказавши шлях до нього у вікні "Більше → Додатково".
- з головного меню - "Дії → FTP";
- зі списку комп'ютерів - розкрийте комп'ютер подвійним клацанням миші, натисніть "FTP" подвійним клацанням миші;
- з панелі інструментів - кнопка FTP (Включити відображення додаткових кнопок на панелі інструментів можна у головному меню в розділі "Вид").
Підключитися через Radmin
Запускає програму Radmin для підключення до вибраного комп'ютера.
- з головного меню - "Дії → Radmin";
- з контекстного меню - "Radmin";
- зі списку комп'ютерів - розкрийте комп'ютер подвійним клацанням миші, натисніть "Radmin" подвійним клацанням миші;
- з панелі інструментів - Включити відображення додаткових кнопок на панелі інструментів можна у головному меню в розділі "Вид".
Підключитися по Remote Desktop Protocol
RDP (Remote Desktop Protocol) - протокол віддаленого робочого стола, розроблений Microsoft. Забезпечує графічний інтерфейс, який дозволяє користувачеві працювати на віддаленому комп'ютері через мережеве підключення.
Дозволяє підключитися до вибраного комп'ютера по протоколу "RDP".
- з головного меню - "Дії → RDP";
- з контекстного меню - "RDP";
- зі списку комп'ютерів - розкрийте комп'ютер подвійним клацанням миші, натисніть "RDP" подвійним клацанням миші;
- з панелі інструментів - кнопка RDP (Включити відображення додаткових кнопок на панелі інструментів можна у головному меню в розділі "Вид").