Видалення частини звуку [ред]
Для того щоб видалити частину звуку, насамперед цю частину необхідно виділити. Для виділення натисніть лівою кнопкою миші в потрібному місці і не відпускаючи кнопки ведіть миша в сторону, після чого відпустіть її. Область виділення можна переміщувати, для цього скористайтеся дужками на які вказують стрілки на малюнку нижче:
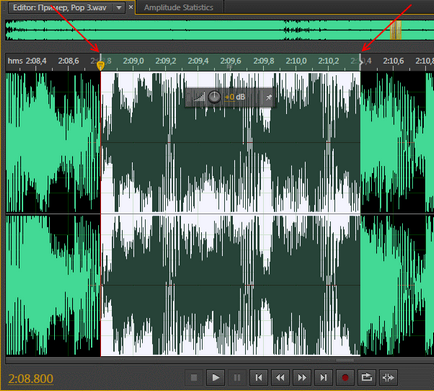
Після того як ви виділите необхідну область, видаліть її натисканням клавіші Delete на клавіатурі.
Масштабування [ред]
Щоб збільшити або зменшити необхідно скористатися мініатюрою над звуковим файлом:
Щоб збільшити або зменшити, необхідно взятися за ручки масштабування (див. Картинку вище) і зменшити або збільшити жовту область, ця область відображає те, що ви бачите у вікні семпли нижче. Також можна скористатися клавішами +/- або ж коліщатком миші. Щоб переміщатися по файлу натисніть по центру цієї жовтої області масштабування і перетягніть її в сторону.
Ще 1 спосіб це скористатися кнопками масштабування в панелі інструментів (див. Малюнок нижче, 1 і 2):
Також можна змінювати масштаб гучності звуку, якщо наприклад у вас звук дуже тихий і його погано видно, для цього скористайтеся кнопками 3 і 4 як показано на малюнку вище.
Якщо ви заплуталися в масштабі і вже не знаєте як повернуться до первісного вигляду, то натисніть на кнопку 5 (див. Малюнок вище):
Зміна гучності [ред]
Для того щоб змінити гучність виділеної ділянки, скористайтеся ручкою гучності:
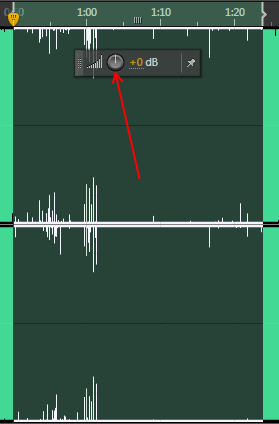
Також зверніть увагу на іконки по краях (на зображенні нижче позначені стрілками). Майте на увазі, що ці іконки з'являються тільки тоді коли немає ніякого масштабування (тобто максимальне віддалення)! Потягніть за будь-яку ручку і ви побачите можливість створення загасання або наростання звуку, це називається фейдамі.

Ефекти [ред]
Розглянемо 3 основних ефекту, які відносяться до редагування звуку. Для їх вибору, клацніть в меню Adobe Audition по слову Effect.
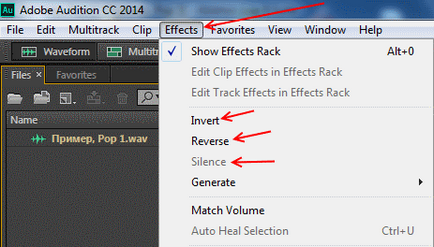
- Invert - інвертує фазу звуку. Для прикладу, візьміть який-небудь стерео семпл і завантажте в програму. Після цього виділіть 1 з каналів як на картинці нижче:
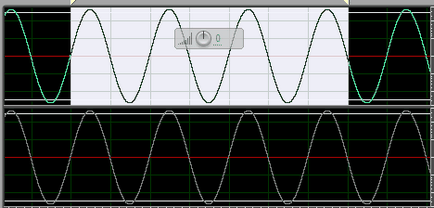
І у вкладці Effect виберіть Invert. в результаті фаза інвертується (див. малюнок нижче):
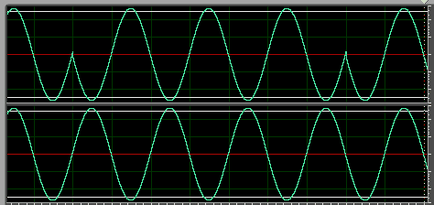
Копіювати, вставити, виділити все [ред]
- Для того щоб копіювати виділену ділянку, натисніть комбінацію (одночасно) двох клавіш Ctrl + C;
- Для того щоб вставити раніше скопійований ділянку, виберіть місце куди необхідно вставити і натисніть комбінацію клавіш Ctrl + V;
- Для того щоб виділити весь файл натисніть комбінацію клавіш Ctrl + A.