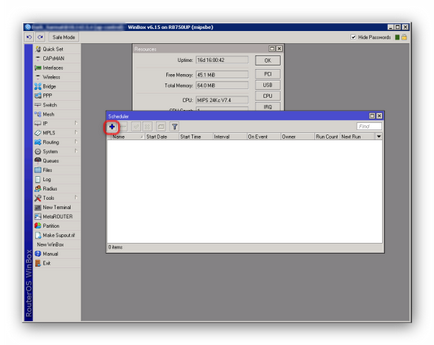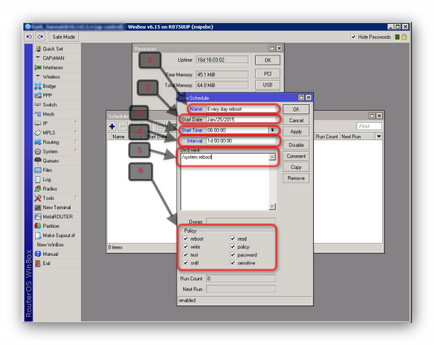В процесі експлуатації обладнання Mikrotik я зіткнувся з тим, що часом його необхідно перезавантажувати. Це як правило пов'язане або з особливостями роботи з інтернет-провайдером або з довгою експлуатацією обладнання (накопичення помилок, логів, і т.д.). Трохи погуглити знайшов простий рецепт: створюємо скрипт через консоль, а потім ставимо його на виконання в планувальник. Але це складний варіант, оскільки перезавантаження пристрою складається з однієї єдиної команди, то є сенс помістити команду на перезавантаження безпосередньо в саме завдання планувальника, а не створювати будь-які додаткові скрипти. Для любителів адмін Mikrotik через консолі-термінали команда буде виглядати наступним чином:
У WinBox така команда виглядає ось так:
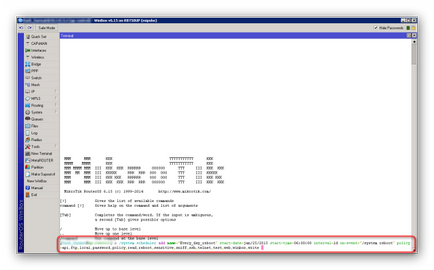
Виходить досить просто і витончено. Але я вирішив трохи піти далі і розповісти як саме таке завдання можна налаштувати через WinBox. Тим більше що для новачків це буде корисно. І так почнемо з того що відкриємо WinBox і подивимося Аптайм нашого пристрою System -> Resource
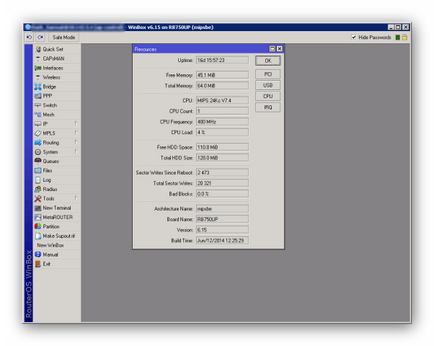
Крок 1. Відкриємо список Завдань планувальника System -> Scheduler
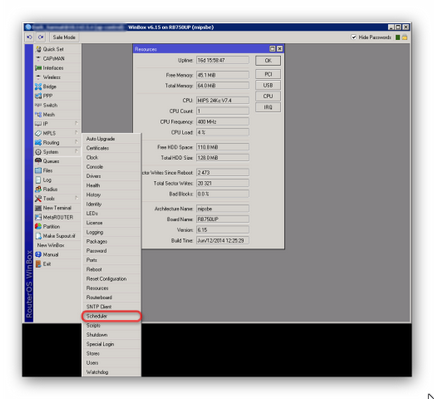
Крок 2. Створимо нове завдання. Для цього потрібно натиснути на синій хрестик (див. Малюнок нижче)