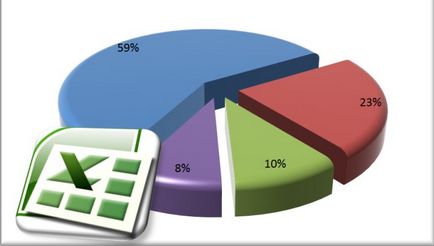
У статті розглядаються прості способи надати діаграм більш презентабельний вигляд. По крайней мере, ви дізнаєтеся як уникнути поширених помилок при їх оформленні.
У даній статті не роз'яснюються базові дії зі створення діаграм. Якщо потрібні приклади, шукайте їх на сайті Майкрософт або в довідці Excel.
1. ВИДАЛЕННЯ «шумів» З ФОНУ ГРАФІКИ
Коли ви уявляєте дані, дуже важливо, говорячи технічною мовою, «зменшити шум і виділити що має сигнал». Почнемо з негативного ставлення до сіток в таблицях. Навіть в прекрасних презентаціях, де спочатку на них не звертаєш уваги, згодом вони починають дратувати. І це основна проблема шуму: він відволікає від дійсно важливого.
Від сітки на графіку позбутися елементарно. Якщо необхідно застосувати формат до чого-небудь в Excel (на діаграмі або в таблиці), то просто виділіть це і натисніть кнопки Ctrl + 1 (для Mac: Command + 1) - відкриється діалогове вікно форматування обраних об'єктів.
У нашому випадку Натискаючи одну з ліній сітки на діаграмі (будь-яку, але верхня виділить всю область графіка) і відкриваєте діалогове вікно форматування. Далі вибіраемЦвет лінії> Немає ліній (для Mac: Лінія> Хмарно> Колір: Без лінії).
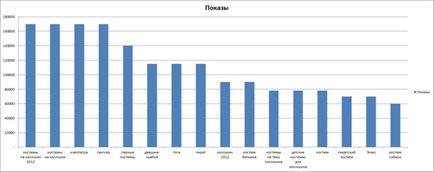
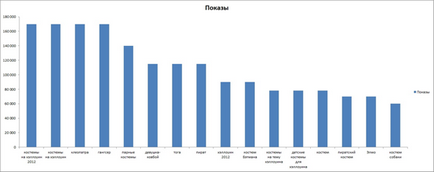
2. перемістити ЛЕГЕНДУ
З невідомої причини Excel за замовчуванням розміщує легенду праворуч від графіка (легенда - пояснювальна інформація до графіку). У більшості випадків це дуже незручно. Переважно розміщувати легенду над або під графіком. Найчастіше її логічніше залишити зверху, але якщо інформації багато чи це кругова діаграма, то опускаємо легенду вниз.
Для цього викликаємо віконце з настройками форматування (ви вже повинні знати як!) І вибираємо потрібну позицію в пункті Параметри легенди, у Mac соответственноРазмещеніе> потрібний пункт.
Не знімаючи виділення з легенди, відразу збільшуємо розмір шрифту до 12. Виділяти сам текст не треба, достатньо виділеного прямокутника. Оцініть самі, що краще виглядає ...
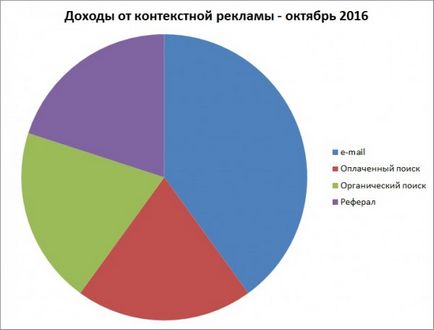
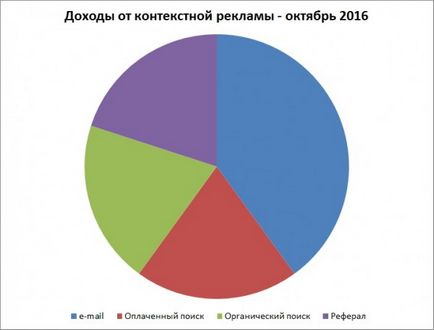
3. ПРИБЕРІТЬ ЛЕГЕНДУ З ЄДИНИМ ПОРУЧ
Якщо на графіку відображено тільки один показник, немає сенсу зберігати легенду, яку Excel вставляє автоматично. Досить включити назву показника в заголовок.
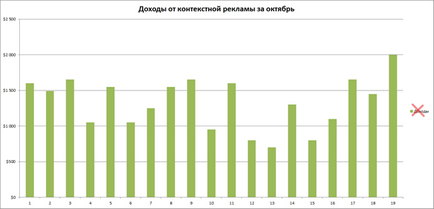
4. ДОДАЙТЕ ОПИС У НАЗВА ДІАГРАМИ
Поширена помилка, що зустрічається на діаграмах маркетологів - відсутність зрозумілого назви. Поки ви єдиний, хто зводить дані разом, все, що ви намагаєтеся показати, абсолютно зрозуміло. Але для інших це не так очевидно.
Наприклад, для діаграми наведеної нижче, було б малоинформативно написати в заголовку тільки «Покази»:
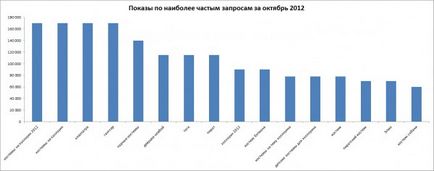
Щоб додати назву до виділеного графіком виберіть Робота з діаграмами> Макет> Назва діаграми> потрібний пункт. Для Mac відповідно: Діаграми> Макет діаграми> Назва діаграми> потрібний пункт. Зазвичай розумніше вибрати Над діаграмою (Mac: Назва над діаграмою).
5. відсортують ДАНІ ПЕРЕД СТВОРЕННЯМ ДІАГРАМ
При показі чого-небудь послідовного, такого як кількість відвідувань по днях протягом місяця, або помісячних доходів за рік, найбільш логічно розташовувати дані в хронологічному порядку. За відсутності переважаючого параметра сортування, приймаємо, що дані слід упорядкувати за значенням.
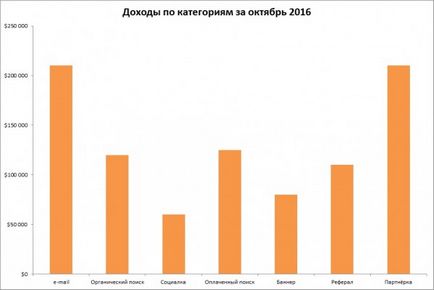
А ось на наступній діаграмі провести сортування і інтерпретацію набагато легше, так як це вже фактично зроблено за вас.
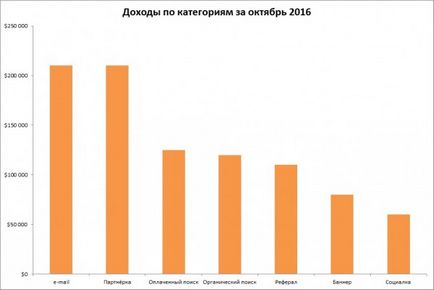
Ще одна перевага форматування даних як таблиці перед створенням діаграми це - можливість сортування, вбудована в фільтри, що додаються в заголовок кожного стовпця. Після сортування даних, діаграма оновлюється автоматично.
6. Не змушуйте ЛЮДЕЙ нахиляти голову
Чи бачили ви діаграми подібні до цієї?
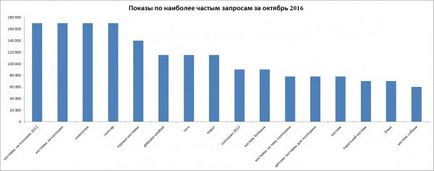
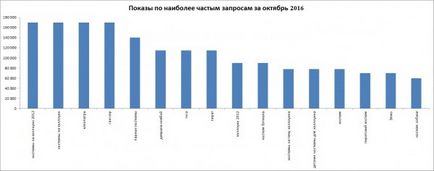
Працювати з такими даними важко, і великий ризик помилки. Якщо є довгі підписи, розтягніть діаграму так, щоб мітки могли відобразитися горизонтально. А краще замість стовпчастий діаграми використовуйте лінійчату, наприклад, таку:
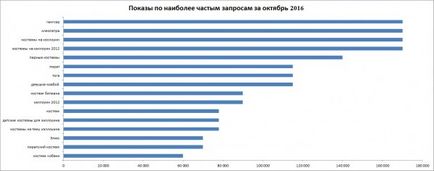
Порада: Якщо ви хочете розмістити на лінійчатої діаграмі найбільші величини вгорі, розташуйте дані відповідного стовпчика (в даному випадку стовпець Покази) в порядку зростання.
Такий порядок здається нелогічним, але якщо цього не зробити, то у верхній частині виявляться найменші значення. А люди, зрозуміло, читають таблиці зверху вниз, тому бажано мати у своєму розпорядженні важливі дані зверху.
7. приведено до ладу ОСІ
Діаграма нижче це - суцільний кошмар. У ній є все «неправильності», які найбільш помітні в осях графіків.
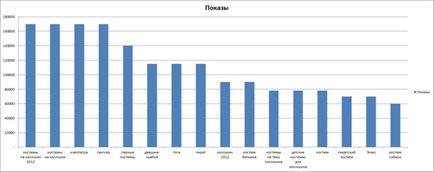
Перед тим як приступимо до дій з ними, приберемо лінії сітки і легенду. Потім зосередимося на п'яти поширених помилках, що зустрічаються на осях діаграм.
Втрата роздільник груп розрядів
Якщо в даних присутні числа більше ніж 999, необхідно включити роздільник груп розрядів. Найкраще відформатувати дані прямо в таблиці. Після цього діаграма оновиться автоматично. В іншому випадку необхідно зняти флажокСвязь з джерелом у вікні настроекФормат осі.
Для включення роздільник груп виділіть стовпець з даними і натисніть кнопку 000 в групі Число. З'явиться роздільник, і Excel за замовчуванням додасть два знака після коми.
Або ж можна відкрити діалогове вікно форматування, натиснувши стрілку праворуч внизу у группиЧісло.
Вертикальна вісь на верхній діаграмі захаращена зайвими підписами. Для виправлення цього виділіть вісь і викличте діалогове вікно. У Параметрах осі встановіть перемикач ціна основних поділів на фіксований (для Mac_: Формат осей> Масштаб> ціна основних деленій_). На нижній діаграмі цей параметр змінений з 20 000 на 40 000.
Якщо потрібно більш детальна розбивка, підберіть крок будь-яким зручним способом.
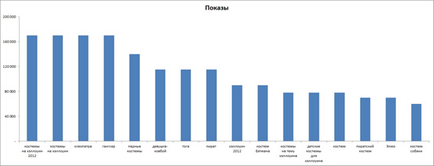
Непотрібні десяткові знаки
Жодному разі не вмикайте десяткові дроби, якщо все числа - цілі (іншими словами відсутні дробові частини). Найбільш часто таке можна побачити при використанні формату _Денежний, _где зустрічаються подібні підписи: $ 20 000.00, $ 30 000.00, і т.д. Це абсолютно марно і тільки заважає.
Десяткові дроби замість відсотків
Якщо на осі показані відсотки, форматуйте дані як відсотки, не виводьте їх десятковими дробами. Чим менше часу доведеться витрачати на інтерпретацію даних, тим більш привабливою буде графіка. І навіть з відсотками не забувайте прибрати непотрібні дробу. Інакше кажучи, не робіть так: 10,00%, 20,00% ... Перетворіть до такого виду: 10%, 20% ...
Моторошне форматування нуля
Останнє незручність - висновок дефіса замість 0 на початку вертикальної осі. Це дуже поширене. В Інтернеті можна знайти, як працювати з призначеним для користувача числовим форматом. Там розглядаються деякі цікаві настройки, наприклад, можливість додавати текст до форматування зі збереженням числових значень комірки.
В даному випадку нам досить змінити формат для 0. Для цього виділяємо стовпець, з якого беруться дані, потім викликаємо діалогове вікно і на вкладці Число, в пункті (всі формати) знаходимо рядок «свого», в ній замінюємо дефіс на 0.
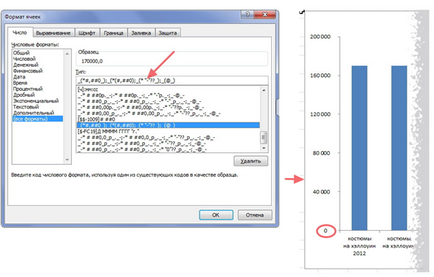
В якості фінального штриха змінюємо назву діаграми, дивимося на остаточний результат:
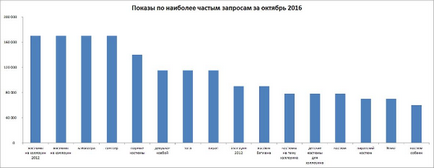
8. СКУШТУЙТЕ РІЗНІ ТЕМИ
Excel надає значний вибір щодо форматування діаграм. Але більшість користувачів ніколи не йдуть від Теми за замовчуванням.
Щоб переключити тему вирушаємо Розмітка сторінки> Теми> Теми (для Mac: Головна> Теми) і вибираємо потрібне зі списку.
Деякі з тим трохи дивні, подібно Маковської Ареал, що надає текстуру графіком.
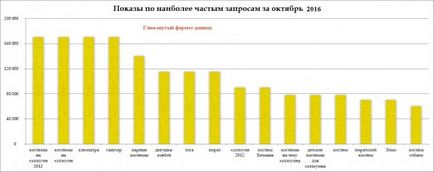
Ви повинні спробувати різні теми, щоб вибрати найбільш підходящу.
9. СТВОРЕННЯ ДІАГРАМ ДЛЯ ПІДПРИЄМСТВ
Вас не обмежують виключно «рідними» 2 500+ варіантами Excel. Якщо бажаєте щоб дані на графіках «відповідали» фірмі, вам потрібно створити діаграму в фірмових же кольорах і зберегти її як шаблон.
Після того як ми отримали необхідні числа для квітів, можна приступити до візуалізації наших даних.
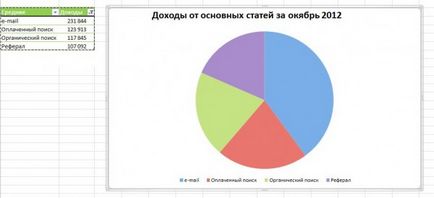
На наступному етапі вибираємо окремі сектори, клацнувши спочатку на всьому колі, а потім на черговому секторі. Міняємо кольору через Головна> Шрифт> Колір заливки (кнопочка з відерцем фарби) або через діалогове вікно.
Сподіваємося, до цього моменту у вас є значення для RGB. Тиснемо на вищезазначене відерце, в випадаючому меню вибираємо Інші кольори> Спектр> Колірна модель: RGB (для Mac: Додаткові кольори> Кольорові бігунки> Модель RGB). Повторюємо для кожного сектора.
На виході отримуємо щось подібне:
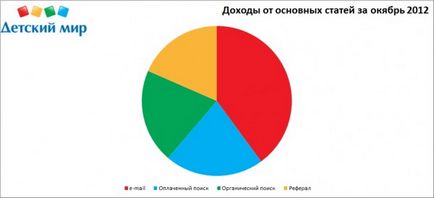
Щоб зберегти дану діаграму як шаблон, виділяємо її і йдемо Робота з діаграмами> Конструктор> Тип> Зберегти як шаблон.
Для створення діаграми на основі шаблону ставимо маркер активної комірки всередині підготовлених даних (або виділяємо потрібну частину), вибираємо Вставка> Діаграми> Інші> Всі типи діаграм> Шаблони (для Mac: Діаграми> Вставити діаграму> Інші> Шаблони), тиснемо на потрібний шаблон .
Для Mac: ПКМ в будь-якому місці діаграми, вибираємо Зберегти як шаблон. Діаграма збережеться як .crtx файл в папці шаблонів діаграм.
10. ЗРОБІТЬ НАЗВА ДІАГРАМИ ДИНАМІЧНИМ
Чи знаєте ви, що можна зробити назву діаграми оновлюється, зв'язавши його з осередком на аркуші книги? Так, трохи схоже на хакерство, але це класний варіант, що дозволяє виглядати в очах боса / клієнта / мами, практично, генієм.
Динамічний заголовок найкраще підходить для регулярно оновлюваних даних. Наприклад, для щодня додаються чисел, які можуть вводитися вручну, або підтягуватися в Excel з бази даних.
Переконайтеся, що дані в осередках мають потрібний формат, і також відформатовані як таблиця, Коя є Excel версією простий бази даних. Причина, по якій слід форматувати дані в таблицю - автоматичне оновлення діаграми при додаванні нових рядків або стовпців в першу.
Крім того, таблиця автоматично розширюється на нові дані, якщо їх ввести безпосередньо праворуч від неї, або ж відразу під нею.
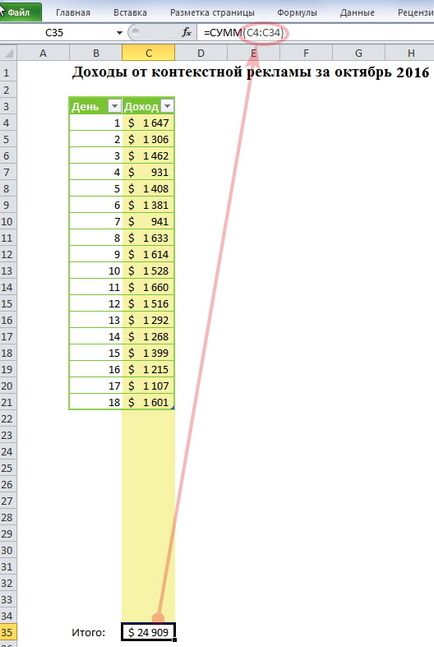
У осередок, розташовану відразу під 31-ої рядком даних (в розрахунку на повний місяць) введемо формулу СУММ, в якій вкажемо весь діапазон сумміруемих рядків, неважливо, що деякі осередки - порожні.
Якби ми хотіли використовувати обидва стовпці для рядів даних, досить було б клацнути всередині таблиці і застосувати Вставка> Діаграми> Гистограмма (для Mac: Діаграми> Гистограмма).
Але нам треба відібрати тільки стовпець «Дохід» з заголовком. Це через те, щоб не включати стовпець «Дні» в якості ряду даних. Виберіть стиль діаграми серед представлених: Робота з діаграмами> Конструктор> Стилі діаграм (для Mac: Діаграми> Стилі діаграм).
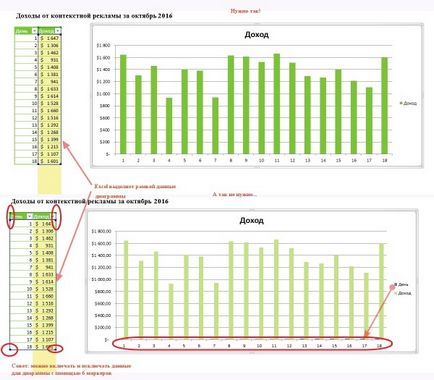
Оскільки за замовчуванням заливка області діаграми біла, і колір листа зазвичай теж білий (який Рекомендется залишити), ми збираємося по-тихому прибрати заливку.
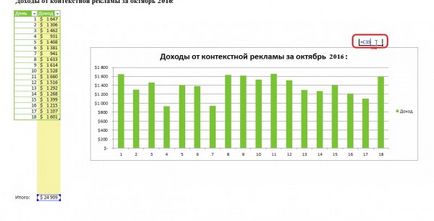
Тепер нам залишилося вирівняти рядок з назвою і нашу осередок, що може зажадати деякої «еквілібристики». Наостанок прибираємо легенду, оскільки в даному випадку всього один ряд даних, і вуаля - динамічний заголовок готовий.
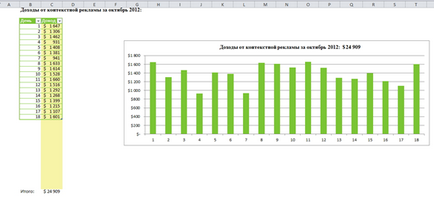
Тепер при додаванні нових рядків даних діаграма і її назва оновлюються динамічно. Спритно, так?
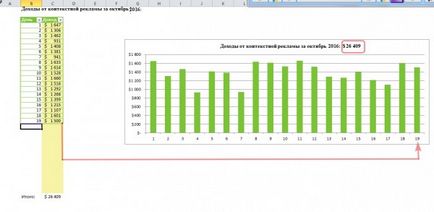
Зрозуміло, що діаграми забезпечують більш легкий розуміння даних, яке отримати безпосередньо від таблиць набагато важче. Гарна новина полягає в тому, що застосовуючи різні способи, можна за десять хвилин надати даними більш привабливий вигляд має велику практичну цінність. Просто потрібно один раз розібратися, як це робиться.
Щоб не пропустити жодної важливої або цікавою статті, підпишіться на розсилку.